Correzione: Windows 10 Store non consente l'acquisto di un'app
Miscellanea / / August 04, 2021
Windows 10 Store consente all'utente di acquistare, scaricare e installare qualsiasi applicazione desideri. Tuttavia, ultimamente, molti utenti si sono lamentati del fatto che Windows 10 Store non consente loro di effettuare un acquisto. Mentre l'utente cerca di effettuare un acquisto, riceve un messaggio di errore che dice: Riprova, qualcosa è andato storto.
Contenuto della pagina
-
Come risolvere il problema "Windows 10 Store non consente l'acquisto di un'app"?
- FIX 1: Cambia la tua regione:
- FIX 2: reimposta la cache di Windows Store:
- FIX 3: ricrea il tuo account utente:
- FIX 4: Accedi a un account utente diverso:
- FIX 5: assicurati che il tuo Windows Firewall sia acceso:
- FIX 6: Controlla gli ultimi aggiornamenti di Windows:
- FIX 7: controlla il tuo antivirus:
- FIX 8: Modifica delle opzioni Internet avanzate:
- FIX 9: Disabilita le impostazioni proxy:
Come risolvere il problema "Windows 10 Store non consente l'acquisto di un'app"?

Il "Windows 10 Store che non consente l'acquisto di un'app" è un problema comune e sono disponibili diversi metodi semplici e veloci per risolverlo. Qui, dai un'occhiata all'elenco in basso in modo da poter effettuare rapidamente un acquisto di app da Windows 10 Store senza errori e battute d'arresto.
FIX 1: Cambia la tua regione:
Quando la regione del tuo computer è diversa dalla regione del tuo account Microsoft, Windows 10 Store potrebbe non consentire l'acquisto di un'app. Tuttavia, semplicemente cambiando la tua regione, puoi risolvere questo problema in pochissimo tempo. A tal fine, seguire i passaggi indicati di seguito:
- In primo luogo, premere Windows + I del tutto e avvia il App Impostazioni.

- Ora vai a Ora e lingua, quindi dal menu del riquadro di sinistra, fare clic su Regione e lingua.
- Più lontano dal menu del riquadro di destra, cambia la tua regione e controlla se aiuta o meno.
FIX 2: reimposta la cache di Windows Store:
Lo store di Windows 10 ha la sua cache box dedicata e, a volte, anch'essa può essere danneggiata. Ora, se la cache è danneggiata, potrebbe impedire all'utente di effettuare acquisti. Qui la soluzione migliore è ripristinare la cache di Windows Store e verificare se aiuta o meno. A tal fine, seguire i passaggi indicati di seguito:
- In primo luogo, vai al barra di ricerca sul desktop, genere wsreset.exe e quindi fare clic sul risultato della ricerca pertinente. Mentre lo fai, eseguirà l'applicazione che alla fine cancellerà la cache dell'archivio di Windows.
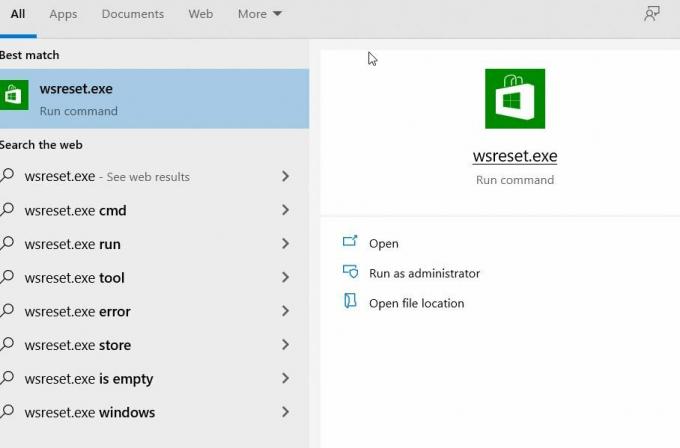
- Una volta terminato, prova a effettuare di nuovo un acquisto e controlla se aiuta o meno.
FIX 3: ricrea il tuo account utente:
Come per alcuni utenti sofferenti, ricreare il proprio account utente li ha aiutati a risolvere il problema di acquisto dell'app di Windows 10 Store. Se vuoi provare lo stesso, segui i passaggi indicati di seguito:
Nota: Per utilizzare questo passaggio, avrai bisogno di un altro account utente. Ora puoi utilizzare un account di riserva già esistente o crearne uno nuovo.
- Iniziare con, passa a un altro account utente.

- Ora vai a Pannello di controllo -> Account utente -> Aggiungi o rimuovi un account.
- Qui considera l'eliminazione del tuo account ma scegli di salvare i tuoi file.
NOTA: Mentre fai lo stesso, non tutti i tuoi file non verranno salvati e potresti perderne alcuni nel processo. Qui ti consigliamo di creare in anticipo un backup dei tuoi file importanti.
- Inoltre, puoi trovare i file dagli account eliminati sul desktop dell'account utente corrente con cui stai elaborando.
- Ora è necessario crea il tuo account utente di nuovo.
- Dopo aver creato il tuo account utente, copia tutti i tuoi file e cartelle. Successivamente, controlla se puoi acquistare un'app da Windows 10 Store o meno.
FIX 4: Accedi a un account utente diverso:
Come per alcuni utenti sofferti, quando hanno provato ad accedere a un account utente diverso, sono stati in grado di effettuare un acquisto dallo store di Windows 10. Tutto quello che hanno fatto è
- Accesso a un altro Account Windows 10.
- Ora vai a Windows Store e quando ti viene chiesto di inserire i tuoi dati di accesso, assicurati di farlo inserisci i dettagli del tuo account principale (Quello che stavi usando prima).
Considerando che questo è solo uno strumento di risoluzione dei problemi, potrebbe funzionare solo in casi selettivi.
Annunci
FIX 5: assicurati che il tuo Windows Firewall sia acceso:
Alcuni studi dimostrano che mentre effettui l'acquisto di un'app da Windows 10 Store, anche il tuo Windows Firewall deve essere attivato.
NOTA: Se sei un utente firewall di terze parti, assicurati di disattivare Windows Firewall una volta completato l'acquisto dell'app. In caso contrario, potrebbe creare un conflitto tra il firewall integrato e il firewall di terze parti.
- In primo luogo, vai alla barra di ricerca del desktop, digita Firewall e avvia il risultato di ricerca pertinente.
- Nella finestra successiva, individua l'opzione che ti consente di farlo attiva il firewall di Windows. Durante l'attivazione del firewall, potrebbe essere richiesta la password dell'amministratore o una conferma (Attiva / disattiva).
- Dopo aver eseguito quanto sopra indicato, controlla se puoi effettuare acquisti da Windows 10 Store o meno.
FIX 6: Controlla gli ultimi aggiornamenti di Windows:
Se non riesci ad acquistare un'app da Windows 10 Store, l'ultimo aggiornamento di Windows potrebbe risolvere lo stesso per te. Per installare l'ultimo aggiornamento di Windows, seguire i passaggi indicati di seguito:
Annunci
- In primo luogo, premere Windows + I del tutto e avvia il Finestra delle impostazioni.
- Ora all'interno del file Finestra delle impostazioni, navigare verso Aggiornamento e sicurezza.

- Più avanti nel menu del riquadro di destra, fare clic su Controlla gli aggiornamenti e se sono disponibili aggiornamenti, il sistema li scaricherà e installerà automaticamente.
- Una volta fatto, assicurati di te riavvia il tuo computer.
FIX 7: controlla il tuo antivirus:
A volte, il tuo software antivirus di terze parti potrebbe creare qualche conflitto con il tuo sistema e impedirti di effettuare l'acquisto di un'app da Windows 10 Store. Qui in tal caso,
- Vai alla sezione Impostazioni nel tuo Antivirus e cambia la sua Configurazione.
O
- Disabilita temporaneamente l'Antivirus e poi controlla se aiuta o meno. In alcuni casi critici, è necessario rimuovere l'antivirus dal sistema.
Se aiuta, potresti dover sostituire il tuo antivirus con un altro affidabile il più rapidamente possibile.
FIX 8: Modifica delle opzioni Internet avanzate:
A volte, le tue Impostazioni Internet possono interferire con il tuo Windows 10 Store e impedirti di effettuare un acquisto. Tuttavia, nel caso in cui modifichi le Opzioni Internet avanzate, potrebbe aiutarti. A tal fine, seguire i passaggi indicati di seguito:
- Innanzitutto, avvia il Opzioni Internet. Per farlo, vai alla barra di ricerca del desktop, digita opzioni Internet e apri il risultato di ricerca pertinente.

- Nella schermata successiva, vai al file Avanzate scheda (dal menu verticale) e dall'elenco di opzioni, assicurati che il file Non salvare le pagine crittografate su disco l'opzione è Disabilitato. Altrimenti, deseleziona la casella di controllo.
- Ora fai clic su Applicare e quindi fare clic su OK.
FIX 9: Disabilita le impostazioni proxy:
Se utilizzi Proxy per la tua privacy online, può impedirti di acquistare un'app da Windows 10 Store. Qui la soluzione migliore è disabilitare le impostazioni del proxy. A tal fine, seguire i passaggi indicati di seguito:
- Innanzitutto, avvia il Opzioni Internet. Per farlo, vai alla barra di ricerca del desktop, digita opzioni Internet e apri il risultato di ricerca pertinente.

- Ora dal menu verticale, vai al file Connessione scheda e quindi fare clic sul file Impostazioni LAN tab.
- Dentro il Impostazioni LAN finestra, assicurati che tutte le opzioni siano Disabilitato e quindi fare clic su OK.
- Dopo aver disabilitato il proxy, sarai in grado di acquistare qualsiasi app da Windows 10 Store.
Questi erano alcuni dei metodi semplici e veloci che ti aiuteranno nel caso in cui lo store di Windows 10 non ti consentisse di acquistare un'app. Tuttavia, supponiamo che tutti i metodi precedenti non ti siano d'aiuto. In tal caso, ti consigliamo di acquistare un'app da un dispositivo diverso (cellulare / computer) e quindi trasferirla sul tuo computer esistente.
Inoltre, la maggior parte delle volte, quando non è possibile acquistare un'app dallo store di Windows 10, è perché l'applicazione si aggiorna in background. In tal caso, tutto ciò che puoi fare è attendere e aggiornare finché non puoi scaricare l'applicazione. In caso di domande o commenti, annotare il commento nella casella dei commenti qui sotto.


![Scarica e installa AOSP Android 10 per Alcatel IdeaXTRA [GSI Treble]](/f/e68a2112ba34a9a53ad59d9f162cdcbb.jpg?width=288&height=384)
