Correzione: app Xbox "Oops! Sembra che tu sia bloccato...'
Miscellanea / / August 04, 2021
L'applicazione Xbox per Windows e dispositivi mobili è molto divertente da usare quando si tratta di tenersi in contatto con gli amici. Inoltre, offre anche acquisti, gestione delle installazioni e, cosa più importante, è utile quando sei fuori dalla portata della tua console Xbox. Nel frattempo, molti utenti segnalano che l'app Xbox "Oops! Sembra che tu sia bloccato... l'errore viene visualizzato nella maggior parte delle occasioni durante l'utilizzo dell'app.
Se anche tu sei uno dei Applicazione Xbox utenti e di fronte allo stesso problema sul tuo PC o dispositivo Android o iOS, puoi semplicemente seguire questa guida per risolverlo. Secondo gli utenti dell'app Xbox interessati, il particolare messaggio di errore dice "Ops! Sembra che tu sia bloccato... Abbassa per aggiornare o riprova più tardi. " Bene, fortunatamente abbiamo fornito più soluzioni possibili per questo problema e non c'è nulla di cui preoccuparsi.
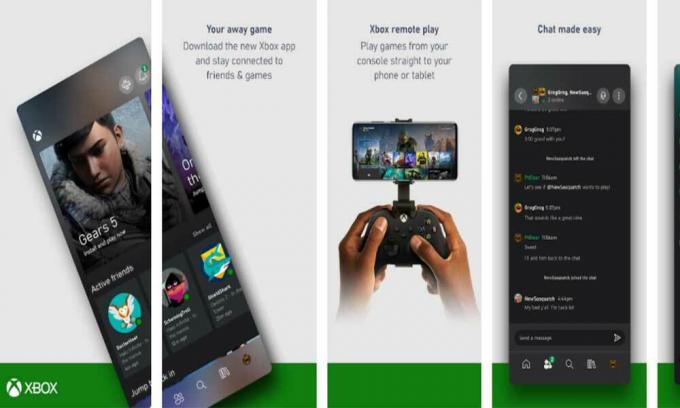
Contenuto della pagina
-
Correzione: app Xbox "Oops! Sembra che tu sia bloccato...' su Android o iOS
- 1. Aggiorna e riapri l'app Xbox
- 2. Controlla lo stato della rete Xbox
- 3. Reinstalla l'app Xbox
- 4. Contatta l'assistenza Xbox
-
Passaggi per correggere l'app Xbox "Oops! Sembra che tu sia bloccato...' su PC Windows
- 1. Riavvia il tuo PC
- 2. Controlla lo stato della rete Xbox
- 3. Prova il ripristino delle impostazioni di fabbrica dell'app Xbox
- 4. Contatta l'assistenza Xbox
Correzione: app Xbox "Oops! Sembra che tu sia bloccato...' su Android o iOS
Qui abbiamo condiviso un paio di soluzioni che potrebbero aiutarti. Quindi, senza perdere altro tempo, entriamo nel merito.
1. Aggiorna e riapri l'app Xbox
- Apri l'app Xbox sul tuo dispositivo mobile.
- Ora assicurati di abbassare lo schermo per aggiornare la pagina.
- Tuttavia, se non funziona correttamente, chiudi e riapri l'app Xbox.
- Questo dovrebbe risolvere il problema.
2. Controlla lo stato della rete Xbox
Assicurati di visitare il Stato della rete Xbox pagina web per verificare se c'è qualche servizio inattivo o meno. In caso di interruzione del servizio, potresti riscontrare problemi di connettività di qualsiasi tipo. In questo scenario, dovresti aspettare ulteriormente per farlo riparare dagli sviluppatori.
3. Reinstalla l'app Xbox
Se non ci sono problemi con Xbox Live e i suoi servizi, dovresti eliminare e scaricare nuovamente l'applicazione Xbox sul tuo telefono. A volte la reinstallazione dell'app mobile può risolvere alcuni problemi tecnici temporanei dei dati dell'app.
Tuttavia, se la reinstallazione dell'app Xbox non risolve il problema, dovresti attendere un po' prima di provare a utilizzare nuovamente l'app.
4. Contatta l'assistenza Xbox
Se nessuno dei metodi ha funzionato per te, prova contattare l'assistenza Xbox per ulteriore assistenza tecnica su di esso.
Ecco qua. L'app Xbox ora dovrebbe funzionare correttamente sui tuoi dispositivi mobili Android o iOS.
Passaggi per correggere l'app Xbox "Oops! Sembra che tu sia bloccato...' su PC Windows
Se stai utilizzando l'app Xbox sul tuo computer Windows e stai riscontrando lo stesso problema, assicurati di seguire i passaggi seguenti:
Annunci
1. Riavvia il tuo PC
Prima di tutto, dovresti riavviare il tuo computer Windows per aggiornare correttamente il sistema. A volte i problemi con il problema tecnico del sistema o i dati temporanei della cache possono causare più problemi relativi alle prestazioni del computer. Anche se questo metodo potrebbe non funzionare per tutti, è necessario riavviare il PC.
- premi il Tasto Windows sulla tua tastiera.
- Clicca sul Energia icona nell'angolo in basso a sinistra del menu Start.
- Selezionare Ricomincia e attendi che il computer riaccenda il sistema.
2. Controlla lo stato della rete Xbox
Se nel caso, il metodo sopra non funziona, prova a controllare il Stato della rete Xbox pagina web per saperne di più su qualsiasi interruzione del servizio è presente o meno. Se sì, aspetta solo un paio d'ore e poi riprova. Ma se i servizi Xbox sono attivi e funzionano bene, assicurati di seguire il passaggio successivo di seguito.
3. Prova il ripristino delle impostazioni di fabbrica dell'app Xbox
Se i due metodi precedenti non funzionano per te, puoi provare a eseguire il ripristino dei dati di fabbrica dell'app Xbox sul tuo computer. Questo processo può anche risolvere correttamente i problemi relativi ai dati della cache dell'app.
Annunci
- stampa Windows + I chiavi per aprire Impostazioni di Windows.
- Clicca su App > Vai al "App e funzionalità" categoria dal riquadro di sinistra.
- Ora, assicurati di individuare il "Xbox" app dall'elenco delle app installate.
- Fare clic sull'app Xbox per selezionarla > Avanti, fare clic su Opzioni avanzate.
- Scorri verso il basso fino all'elenco e fai clic su 'Ripristina'.
- Conferma l'azione se richiesto.
4. Contatta l'assistenza Xbox
Se nulla sembra funzionare per te, prova a contattare il Supporto Xbox team per ricevere ulteriore assistenza in merito a questo problema.
Questo è tutto, ragazzi. Per ulteriori domande, faccelo sapere nel commento qui sotto.



