Correzione: crash di Google Chrome su Windows 10
Miscellanea / / August 04, 2021
Sebbene Google Chrome ha catturato circa il 67% della quota di mercato globale del browser Internet desktop secondo i rapporti, alcuni sfortunati utenti stanno ancora riscontrando diversi problemi con questo browser su PC. Improvvisamente Google Chrome ha iniziato a bloccarsi abbastanza spesso dopo aver installato l'ultima versione 90.0.4430.212 a maggio 2021. Se anche tu stai affrontando lo stesso problema, puoi controllare Fix: Crashed Google Chrome su Windows 10 | Correggi pagina vuota senza titolo.
Secondo un paio di fonti affidabili, gli utenti riscontrano problemi con le estensioni e le schede di Google Chrome che si bloccano o si chiudono da soli. Ora, a causa di questi problemi, il file Subreddit di Chrome e i forum dei prodotti Chrome hanno iniziato a pubblicare più reclami dal 10 maggio 2021. Non solo le estensioni si bloccano, ma anche altre pagine delle impostazioni di Chrome iniziano a bloccarsi.
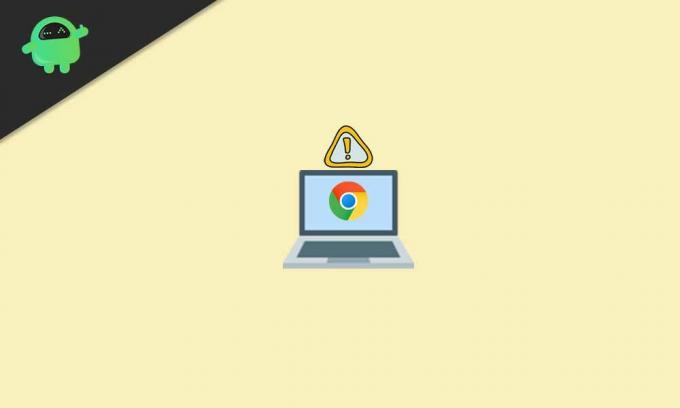
Correzione: crash di Google Chrome su Windows 10 | Correggi pagina vuota senza titolo
Nel frattempo, alcuni degli utenti desktop Chrome interessati hanno segnalato che dopo aver riscontrato il problema di arresto anomalo, l'interfaccia di Chrome diventa vuota e viene semplicemente etichettata come "Senza titolo". Questo è molto irritante perché le persone amano usare Chrome sui PC e anche loro si stanno abituando.
Vale anche la pena ricordare che gli arresti anomali specifici che si verificano sia nella modalità di navigazione normale che in quella in incognito. Fortunatamente, esiste una possibile soluzione che può risolvere il problema molto facilmente. Quindi, non devi preoccuparti di questo. Se vuoi, puoi anche dare un'occhiata al nostro video tutorial.
Ora, senza perdere altro tempo, passiamo alla guida qui sotto.
- Prima di tutto, apri il file Microsoft Edge browser sul tuo computer Windows. [Puoi premere i tasti Windows + S per aprire l'opzione di ricerca di Windows> Digita Edge]
- Una volta aperto il browser Microsoft Edge, digita google.com e colpisci accedere sulla barra degli indirizzi.
- Ora, digita Revo Uninstaller e cercalo su Google. [Puoi anche direttamente clicca qui per visitare la pagina web ufficiale di Revo Uninstaller]
- Qui dovrai fare clic su Download gratuiti oppure clicca direttamente su Portatile dal Gratuito versione.
- Inizierà a scaricare il file portatile di Revo Uninstaller. Una volta scaricato, riceverai un messaggio nell'angolo in alto a destra. [Puoi andare direttamente alla sezione Download]
- Clicca su Apri il file e sarai in grado di vedere il file zip scaricato.
- Quindi, estrai il file zip utilizzando lo strumento 7-Zip o WinRAR sul tuo PC.
- Una volta estratto o decompresso, apri la cartella estratta.
- Assicurati di aprire la cartella x64 o x86 in base all'architettura della tua CPU (tipo di sistema).
- Per controllare l'architettura della CPU del tuo dispositivo, apri Questo PC > Fare clic su Proprietà.
- Qui troverai il tipo di sistema giusto.
- Se il tuo tipo di sistema è a 64 bit, apri la cartella x64. Se il tipo di sistema è a 32 bit, apri la cartella x86.
- Troverai un file exe dello strumento Revo Uninstaller. Fare doppio clic su di esso e seguire le istruzioni sullo schermo. [Se richiesto da UAC, fare clic su Sì]
- Quindi fare clic su ok per aprire rapidamente la versione portatile.
- Apparirà una serie di elenchi di applicazioni installate. Basta fare clic su Google Chrome per selezionarlo.
- Quindi fare clic su Disinstalla in alto > Abilita il "Crea un punto di ripristino del sistema prima della disinstallazione" casella di controllo.
- Clicca su Continua > Attendi un paio di secondi e apparirà una nuova finestra popup.
- Ora, fai clic su 'Cancelli anche i dati di navigazione?' casella di controllo per abilitarlo.
- Infine, vai per Disinstalla > Seleziona Avanzate per Modalità di scansione.
- Clicca su Scansione > Attendi ancora un paio di secondi e apparirà di nuovo una nuova finestra popup.
- Una volta che sei sul "Trovato elementi di registro rimanenti" sezione, clicca su Seleziona tutto.
- Clicca su Elimina > Se richiesto, fare clic su sì.
- Ancora una volta dovrai fare clic su Seleziona tutto e clicca su Elimina. [Se richiesto, selezionare Sì]
- Fatto questo? Basta chiudere l'applicazione Revo Uninstaller.
- Apri nuovamente il browser Microsoft Edge e cerca il download di Google Chrome.
- Assicurati di scaricare Google Chrome dal suo sito web ufficiale.
- Dopo aver scaricato il file di installazione di Chrome, fai clic su Apri questo e seleziona Correre per avviare il processo di installazione. [Se richiesto da UAC, fare clic su Sì per consentire il privilegio di amministratore]
- Verrà avviato il processo di installazione di Chrome e il completamento potrebbe richiedere del tempo. Quindi, abbi un po' di pazienza.
- Una volta installato, si aprirà il browser Chrome > Fare clic su Iniziare.
- Clicca su Salta nella schermata successiva > Fare clic su Salta di nuovo nella schermata successiva.
- Ora, fai clic su No grazie nella schermata successiva> tutto è pronto.
- Basta aprire Chrome Web Store e installare le estensioni che si bloccavano in precedenza.
- Godere!
Questo è tutto, ragazzi. Partiamo dal presupposto che tu abbia trovato questa guida molto utile. Per ulteriori domande, faccelo sapere nel commento qui sotto.



