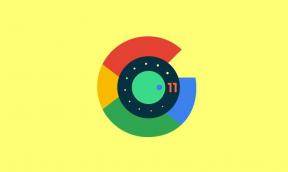Come utilizzare la formattazione condizionale in Fogli Google
Miscellanea / / August 04, 2021
I fogli di Google sono un ottimo modo per raccogliere e presentare dati correlati di vario tipo. Oltre a ciò, puoi anche prendere i dati da determinate righe e colonne del tuo foglio di calcolo e ricavarne informazioni. Per questo, puoi usa la formattazione condizionale di cui ho descritto in questa guida.
Come suggerisce il nome, devi porre una certa condizione in base alla quale le informazioni possono essere derivate da uno specifico set di dati da Fogli Google.

Contenuto della pagina
-
Formattazione condizionale in Fogli Google
- Passaggi per utilizzare la formattazione condizionale
-
Diversi tipi di formattazione condizionale
- Formattazione con celle vuote/non vuote
- Formattazione condizionale basata sul testo
- Evidenziare l'intera riga di un foglio di calcolo
- Utilizzo dei numeri per la formattazione condizionale
- Utilizzo dei colori per la formattazione condizionale in Fogli Google
- Formattazione condizionale in Fogli Google utilizzando le date
Formattazione condizionale in Fogli Google
Devi selezionare un intervallo di dati dal foglio di calcolo. Quindi devi inserire una condizione IF. Dopo aver soddisfatto la condizione, le celle risultanti dal foglio di calcolo verranno evidenziate.
Passaggi per utilizzare la formattazione condizionale
- apri un nuovo foglio di lavoro di Fogli Google o uno esistente
- Imposta un intervallo trascinando il mouse su celle, colonne e righe del foglio dati
- Richiamare la barra degli strumenti di formattazione condizionale facendo clic su Formato > Formattazione condizionale
Il passaggio precedente è il metodo ideale quando la quantità di dati nel foglio di calcolo non è troppo grande.
Se desideri applicare la formattazione condizionale per un intervallo più ampio di celle (che implica un grande foglio di calcolo)
- quindi devi specificare lo stile di formattazione che evidenzierà le celle/righe/colonne risultanti differenziandole dal resto dei dati.
- Aiuterà a fare chiarezza durante la presentazione delle informazioni o la formattazione secondo una specifica condizione IF
- Vai a Regole di formato condizionale
- Sotto stile di formattazione, Selezionare Predefinito dall'elenco a discesa.
Nota: Puoi anche creare uno stile personalizzato impostando il testo in grassetto/corsivo/sottolineato. Puoi impostare il colore del carattere e il colore di sfondo della cella.
Diversi tipi di formattazione condizionale
Diamo un'occhiata alle varie istanze di formattazione condizionale.
Formattazione con celle vuote/non vuote
Questa formattazione dipende chiaramente dalla presenza o meno dei dati nelle celle. Di conseguenza, le celle verranno evidenziate e in base al colore della cella che hai specificato.
Formattazione condizionale basata sul testo
Ecco le varie clausole basate sull'input di testo dell'utente che i dispositivi quale porzione di dati verrà evidenziata
Annunci
- Statistiche di testo con
- Il testo finisce con
- Il testo è esattamente
- Il testo contiene
- Il testo non contiene
Lascia che ti mostri i passaggi che in realtà sono gli stessi per qualsiasi clausola basata su testo specificata per il foglio Google che stai utilizzando.
- seleziona l'intervallo di dati
- Clic Formato > Formattazione condizionale
- Regole del formato condizionale si aprirà la finestra di dialogo
- Vai a Formatta celle se
- Seleziona il tipo di formattazione del testo
- Diciamo che tu seleziona se il testo contiene
- Poi specifica qual è esattamente il testo ad esempio una parola o una frase che si ripete alcune volte nel foglio di calcolo
- Quindi, come da tua specifica Testo Contiene, verranno evidenziate le celle o le colonne (specificare l'intervallo) costituite dalla particolare parola
Allo stesso modo puoi impostare qualsiasi condizione basata sul testo e recuperare le informazioni risultanti dal foglio di calcolo.
Evidenziare l'intera riga di un foglio di calcolo
In questo tipo di formattazione, quando si specifica una clausola IF, invece di una particolare cella l'intera riga viene evidenziata con il colore di cella predefinito.
Annunci
La condizione di formattazione sarà "La formula personalizzata è" seguita dal valore specificato.
- seleziona l'intervallo del foglio di calcolo
- Vai a Formato > Formattazione condizionale
- Impostato Formatta celle se per La formula personalizzata è
- Ora, se vuoi evidenziare le righe costituite da un certo valore, usa il seguente formato
- =$specifica la cella di una particolare colonna
Ad esempio, vuoi evidenziare le righe che consistono in una parola specifica. Vuoi evidenziare le celle della colonna A del foglio di calcolo con la parola BMW.
Devi citare una formula come questa.
=$A2="BMW"
Lascia che ti spieghi questo uno per uno.
- = significa che la formula è iniziata
- $A significa che la formula cercherà all'interno della colonna A
- A2 sono i dati di esempio nella colonna A
- BMW è il valore dei dati che significa che le righe contenenti la parola BMW verranno evidenziate
Utilizzo dei numeri per la formattazione condizionale
Devi specificare la condizione in base a
- più grande di
- Meno di
- Maggiore di uguale a
- Inferiore a uguale a
- È uguale a
- Non è uguale a
- È tra
- non è tra
Ecco i passaggi,
- seleziona l'intervallo di dati
- Formato > Formattazione condizionale
- Clic Aggiungi nuova regola
- Sotto Formato celle, se specifica una clausola basata sul numero
- Quindi imposta un valore numerico
- Clic Fatto
A seconda dell'intervallo di dati che hai selezionato, le informazioni risultanti verranno evidenziate colorando le celle appropriate con il colore predefinito o personalizzato che hai impostato.
Utilizzo dei colori per la formattazione condizionale in Fogli Google
Quando imposti condizioni specifiche per il colore, le celle risultanti nel foglio di calcolo verranno evidenziate con il colore predefinito. D'altra parte, anche le altre celle che non qualificano la condizione IF verranno evidenziate con un colore diverso.
Formattazione condizionale in Fogli Google utilizzando le date
In questo tipo di formattazione, devi utilizzare la data come parametro nella condizione IF, per evidenziare o recuperare un determinato intervallo di dati da Fogli Google.
Esistono tre tipi di formattazione in base alla data
- La data è
- la data è precedente
- La data è successiva
Ora, per i passaggi per l'impostazione delle condizioni di formattazione
- apri il foglio di calcolo
- Seleziona la gamma
- Vai a Formato > Formattazione condizionale
- Sotto Formatta celle se, imposta una delle tre clausole basate sulla data che ho menzionato sopra
- Come ogni altra formattazione, imposta il valore del parametro Data come Oggi, ieri, dopo una data o un mese specifico e persino anno
Di conseguenza, verranno evidenziate le celle risultanti del foglio di calcolo. Ricorda che per trovare utilizzando la data il foglio di calcolo deve avere elementi Date o data come valori di dati presenti in esso.
Quindi, questi sono i vari tipi di formattazione condizionale che puoi utilizzare nel tuo foglio di lavoro di Fogli Google per recuperare numerosi blocchi specifici di informazioni da una tabella di dati collettiva.
articoli Correlati
- Fogli Google: come evidenziare e rimuovere i duplicati
- Come cambiare valuta in Fogli Google
- Come utilizzare le caselle di controllo in Fogli Google
- Guida: come creare un elenco a discesa in Fogli Google