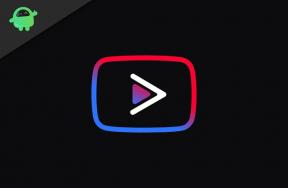Correzione: errore manifest contenuto mancante/non disponibile
Miscellanea / / August 04, 2021
Abbondanza di Vapore gli utenti riscontrano l'errore di manifestazione del contenuto mancante/non disponibile durante il tentativo di scaricare o aggiornare Steam giochi installati sui loro PC. Un manifest è un elenco di file che include l'ordine di file e cartelle nel in sistema. Il manifest di Steam viene scaricato prima di scaricare qualsiasi file durante l'aggiornamento o il download dei giochi. Per ricordare, i file di gioco sono suddivisi in più parti.
Il manifest contiene l'ordine e il tipo di file necessari affinché qualsiasi gioco venga scaricato o aggiornato correttamente. Una volta scaricato il manifest, Steam recupera altri file di gioco e li completa tutti in uno. Pertanto, se Steam non riesce ad accedere o individuare il manifest, sostanzialmente si blocca e l'errore particolare viene visualizzato dagli utenti di Steam.
Considerando che Steam scarica un nuovo manifest e lo confronta con quello precedente prima dell'aggiornamento. Bene, ci possono essere diversi motivi dietro un tale errore come problemi con la regione del server su Steam, problemi con il download di Steam cache o configurazione IP sul tuo PC, problemi con il tuo programma antivirus, problemi con VPN e server proxy, problemi con i file Steam e Di Più.
Se sei anche una delle vittime a ricevere lo stesso, puoi seguire questa guida alla risoluzione dei problemi per risolverlo.
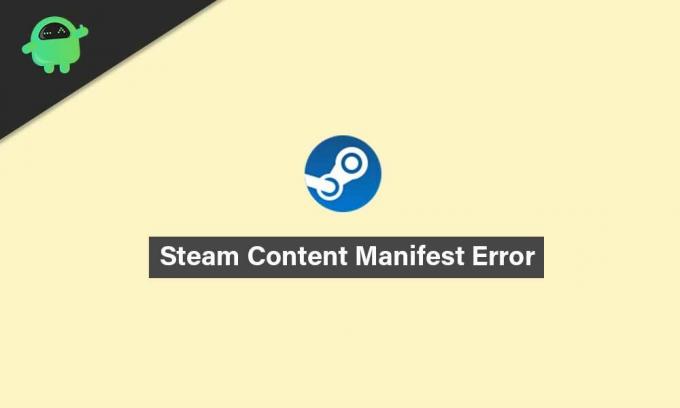
Contenuto della pagina
-
Correzione: errore manifest contenuto mancante/non disponibile | Steam 2021
- 1. Cambia regione di download
- 2. Svuota DNS
- 3. Svuota la cache di download di Steam
- 4. Controlla il tuo programma antivirus
- 5. Disabilita VPN o server proxy
- 6. Aggiorna i file di Steam
Correzione: errore manifest contenuto mancante/non disponibile | Steam 2021
Abbiamo condiviso un paio di possibili soluzioni che dovrebbero funzionare per te. Seguili uno per uno finché il problema non viene risolto. Ora, senza ulteriori indugi, entriamo nel merito.
1. Cambia regione di download
Questo è uno dei motivi più comuni alla base dell'errore di manifest del contenuto e stanno venendo fuori più rapporti che la modifica dell'area di download può facilmente risolvere il problema. Le probabilità sono abbastanza alte che alcuni dei server, incluso il server della tua regione, abbiano problemi o siano sovraccarichi. In questo scenario, dovresti provare a cambiare la regione del server su Steam. Fare così:
- Apri il Vapore cliente > Fare clic su Vapore dall'angolo in alto a destra dell'interfaccia.
- Quindi, vai a impostazioni > Seleziona Download.
- Dirigiti verso Scarica regione > Qui dovrai selezionare un'altra regione tranne quella attuale.
- Una volta selezionato, assicurati di chiudere il client Steam e riaprirlo per applicare le modifiche.
- Ora puoi provare a scaricare o aggiornare i giochi Steam.
2. Svuota DNS
A volte può capitare che le impostazioni internet e la configurazione IP abbiano qualche problema con la cache o anomalie temporanee sul sistema Windows. Pertanto, svuotare la cache DNS può aiutarti molto. Fare quello:
- premi il Tasto Windows per aprire il Menu iniziale.
- Ora, digita cmd e tasto destro del mouse sopra Prompt dei comandi.
- Se richiesto da UAC, fare clic su sì per consentire il privilegio di amministratore.
- Quindi digita il seguente comando e premi accedere per eseguirlo:
ipconfig /flushdns
- Riavvia il PC per aggiornare il sistema e prova a eseguire nuovamente Steam per verificare il problema.
3. Svuota la cache di download di Steam
Allo stesso modo, svuotare la cache di download di Steam può risolvere facilmente il problema temporaneo o il problema dei dati della cache dal client Steam. A volte i dati della cache diventano abbastanza vecchi da innescare più problemi di sorta. Per farlo:
- Aperto Vapore > Fare clic su Vapore scheda dall'angolo in alto a sinistra dello schermo.
- Ora, fai clic su impostazioni > Vai a Download sezione.
- Clicca su Cancella cache di download > Se richiesto, fare clic su ok per confermare l'azione.
- Infine, clicca su ok per salvare le modifiche > Assicurati di riavviare Steam e controlla se l'errore di manifesto del contenuto mancante o non disponibile è stato corretto o meno.
4. Controlla il tuo programma antivirus
Anche il tuo programma antivirus o il software firewall potrebbero entrare in conflitto con Steam perché impedisce fino a un certo punto di attività e altri processi in background. Quindi, sarà meglio controllare completamente il tuo programma antivirus. Fare quello:
Annunci
- Clicca sul Menu iniziale > Tipo Pannello di controllo e cliccaci sopra.
- Ora, digita firewall nella casella di ricerca > Fare clic su firewall di Windows.
- Dal riquadro di sinistra, fare clic su Attiva o disattiva Windows Firewall.
- Assicurati di selezionare Disattiva Windows Firewall per il Impostazioni di rete privata e pubblica.
- Infine, riavvia il PC per applicare le modifiche e prova a verificare il problema.
5. Disabilita VPN o server proxy
A volte un servizio VPN o la configurazione di un server proxy può causare diversi problemi con la connettività online del recupero ai server. Si consiglia sempre di disabilitare i server VPN o proxy prima di eseguire nuovamente il launcher di Steam. Inoltre, prova a cancellare le attività relative alla VPN o al server proxy dal Task Manager.
Una volta terminato, assicurati di controllare l'errore di manifesto del contenuto mancante su Steam.
6. Aggiorna i file di Steam
Se l'errore persiste ancora in questa fase, non abbiamo altra scelta che aggiornare i file di Steam. L'aggiornamento dei file di Steam reinstallerà Steam sul tuo computer. Elimineremo alcune delle cartelle di configurazione per assicurarci che vengano rinnovate al momento dell'installazione e che tutti i file danneggiati vengano rimossi.
Annunci
Tieni presente che qualsiasi interruzione durante il processo di copia danneggerà i file e dovrai scaricare di nuovo l'intero contenuto. Procedi con questa soluzione solo se sei sicuro che il tuo computer non verrà interrotto.
- Vai alla directory Steam sul tuo PC. La posizione predefinita dovrebbe essere C:/Programmi (x86)/Steam. Tuttavia, se hai installato Steam in una posizione diversa, vai lì.
- Ora, individua questi tre elementi: Dati utente cartella, Steam.exe applicazione, e Steamapps cartella.
- Quindi, dovrai cercare l'errore o il problema specifico su Steam ed eliminare solo un elemento necessario.
- Tuttavia, se il gioco continua a disturbarti, assicurati di eliminare tutti e tre gli elementi e riavviare il computer.
- Prova a riavviare il client Steam e verifica il problema.
Questo è tutto, ragazzi. Speriamo che questa guida ti sia stata utile. Per ulteriori domande, faccelo sapere nel commento qui sotto.