Correzione: Fastboot FALLITO (remoto: comando non consentito) Errore
Miscellanea / / August 04, 2021
In questa guida alla risoluzione dei problemi, condivideremo con te i possibili passaggi per correggere l'errore Fastboot FAILED (remoto: comando non consentito) durante il tentativo di eseguire il flashing dei file sul dispositivo Android. Se anche tu stai affrontando lo stesso problema, non preoccuparti. Parlando dei comandi ADB e Fastboot, questi sono i modi più utili per eseguire facilmente il flash dei file zip, avviando il dispositivo su avvio rapido o modalità di ripristino.
Inoltre, puoi installare l'accesso root o altri moduli per accedere alle personalizzazioni illimitate di Android. Inoltre, se il tuo telefono Android si è bloccato nel problema del ciclo di avvio o nello stato bloccato, puoi facilmente risolvere il problema tramite il file del firmware lampeggiante tramite ADB e il metodo Fastboot. Ma ciò non significa che non riceverai errori durante l'utilizzo. Sì! I metodi ADB e Fastboot possono anche verificarsi più errori.
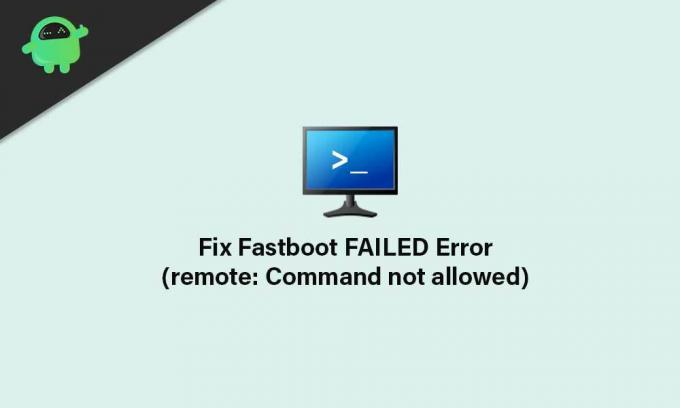
Contenuto della pagina
- Che cos'è l'errore FAILED (remoto: comando non consentito)?
-
Passaggi per risolvere FALLITO (remoto: comando non consentito) Errore
- Requisiti:
- File Flash nella partizione corretta
Che cos'è l'errore FAILED (remoto: comando non consentito)?
Sembra che uno dei motivi più comuni alla base di un tale problema sia il flashing di un file in una partizione errata. Quindi, questo può sostanzialmente causare problemi con la partizione di sistema come la partizione dello slot A/B. Per essere molto precisi, non esiste una partizione di ripristino nella partizione A/B. Pertanto, non è possibile eseguire il flashing della TWRP Recovery direttamente sulla partizione di ripristino.
Considerando che se il tuo dispositivo ha la partizione dello slot solo A, dovrebbe comunque avere la partizione di ripristino. Quindi, puoi flashare direttamente il ripristino nella partizione invece di avviarlo. Ma nella maggior parte degli scenari, gli utenti non così smanettoni si confondono con esso e finiscono con l'errore FAILED (remoto: comando non consentito) dopo aver provato il processo in modo errato.
In alternativa, molto probabilmente stai lampeggiando un file binario personalizzato su un dispositivo bootloader bloccato. Considerando che se stai utilizzando uno strumento ADB e Fastboot obsoleto sul tuo PC, potrebbe anche innescare un problema del genere. Ora, senza perdere altro tempo, facciamo un salto.
Passaggi per risolvere FALLITO (remoto: comando non consentito) Errore
Dichiarazione di non responsabilità: GetDroidTips non è responsabile se stai affrontando qualsiasi tipo di problema dopo aver seguito questa guida. Dovresti sapere cosa stai facendo e procedere a tuo rischio.
Requisiti:
Quindi, prima di passare ai passaggi, assicurati di seguire correttamente i requisiti.
1. Hai bisogno di PC o laptop
Ovviamente, se stai entrando nell'ambiente ADB e Fastboot, avrai bisogno di un PC o laptop qualunque. È inoltre necessario un cavo dati USB per collegare il telefono al computer.
2. Scarica driver USB Android Android
Il download e l'installazione dei driver USB Android sono necessari sul tuo PC per creare con successo un ponte di comunicazione tra il computer e il dispositivo mobile. Una volta connesso, sarai pronto per andare ai file flash. Puoi prendi i driver USB qui.
Annunci
3. Scarica l'ultimo strumento ADB e Fastboot
Assicurati di scaricare l'ultima Strumento ADB e Fastboot sul tuo computer. Il metodo ADB e Fastboot consente di eseguire facilmente il flash dei file nelle partizioni di sistema nel bootloader o nella modalità fastboot. Tuttavia, richiede il bootloader sbloccato del tuo dispositivo Android per funzionare.
4. Assicurati di sbloccare il bootloader del tuo dispositivo
Come abbiamo già detto, il bootloader del tuo dispositivo deve essere sbloccato prima di utilizzare o provare a eseguire il flashing del file sulla partizione di sistema utilizzando il metodo di comando ADB e Fastboot. Se non ne sei a conoscenza, ogni dispositivo Android viene fornito con un bootloader bloccato che non ti consente di eseguire il flashing di file di terze parti nel sistema.
Quindi, sbloccare il bootloader è molto importante prima di iniziare a far lampeggiare qualsiasi file di terze parti sul tuo dispositivo Android. Puoi trovare una guida approfondita su come sbloccare il bootloader su qualsiasi telefono Android.
Annunci
File Flash nella partizione corretta
- Per cominciare, assicurati di controllare se il tuo dispositivo Android ha una partizione A/B o solo una partizione A. Per fare ciò, installare il App Treble Check tramite Google Play Storee controlla il tipo di partizione di sistema del tuo dispositivo.
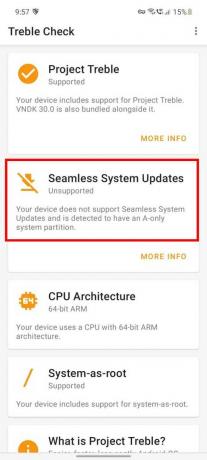
- Ora, se il tuo dispositivo ha il Tipo di partizione A/B, quindi dovrai eseguire l'avvio nella partizione di avvio eseguendo il seguente comando.
- Per fare ciò, collega il tuo dispositivo al PC tramite un cavo USB.
- In secondo luogo, ci auguriamo che tu abbia già abilitato il debug USB sul tuo telefono.
- Quindi, vai alla cartella ADB e Fastboot installati> Premi il Tasto Maiusc + clic destro con il mouse > Fare clic su Apri la finestra di comando qui.
- Digita il seguente comando e premi accedere:
avvio rapido twrp.img
- Una volta avviato il dispositivo in recovery TWRP, puoi eseguire il flashing del file zip TWRP per installarlo in modo permanente.
- Ma se il tuo dispositivo ha il Tipo di partizione solo A, quindi dovrai eseguire il flashing diretto della TWRP Recovery nella partizione di ripristino utilizzando il seguente comando: [Se hai rinominato il file twrp.img, sostituiscilo con il nome effettivo]
ripristino flash fastboot twrp.img
- Questo metodo avvierà il tuo dispositivo nella modalità di ripristino TWRP.
- Finalmente, sei a posto. Ora puoi eseguire il flashing dei file nella partizione di sistema senza ottenere errori di avvio rapido non riuscito.
Questo è tutto, ragazzi. Partiamo dal presupposto che tu abbia trovato utile questa guida. Per ulteriori domande, faccelo sapere nel commento qui sotto.



