Come risolvere FAILED (remoto: controllare la console del dispositivo)
Miscellanea / / August 04, 2021
Se sei un utente Android e preferisci avere l'accesso come root o un bootloader sbloccato, dovresti saperlo ADB e Fastboot. Questo è il metodo più utile per eseguire il flashing dei file di immagine o sbloccare il bootloader su dispositivi Android con il minimo sforzo. Considerando che gli utenti avanzati possono avviare il proprio dispositivo in modalità Fastboot o Recovery molto facilmente. Qui abbiamo condiviso i passaggi su Come risolvere FAILED (remoto: controlla la console del dispositivo).
Nonostante abbia così tanti vantaggi e usabilità, molti utenti possono anche riscontrare più problemi o errori durante l'utilizzo di ADB e Fastboot. Sebbene ci siano molti errori comuni che possono essere trovati, controlla l'errore della console del dispositivo diventa uno degli argomenti di tendenza in questi giorni nella comunità Android. Una volta che gli utenti riscontrano questo problema, il prompt dei comandi o la finestra di PowerShell non sono in grado di rilevare il dispositivo connesso.
Pertanto, anche dopo aver collegato correttamente il telefono, è possibile che venga visualizzato lo specifico avviso di errore FALLITO durante l'esecuzione o il lampeggiamento di qualsiasi cosa. Ora, senza perdere altro tempo, facciamo un salto.
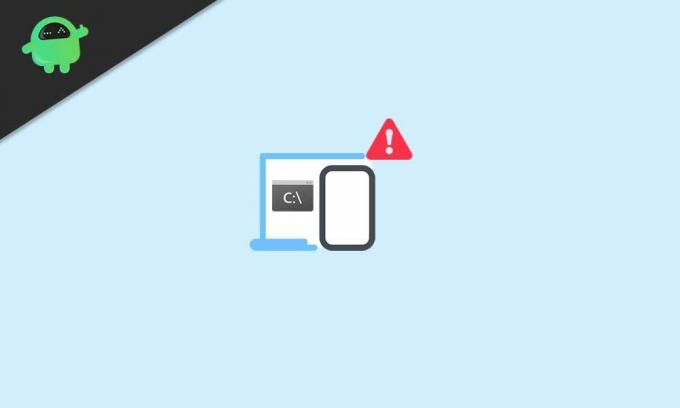
Contenuto della pagina
- Che cos'è il telecomando non riuscito: controlla l'errore della console del dispositivo
-
Passaggi per risolvere FAILED (remoto: controllare la console del dispositivo)
- Passaggio 1: scarica l'ultimo ADB e lo strumento Fastboot
- Passaggio 2: installa Rescue Zip e segui questo
Che cos'è il telecomando non riuscito: controlla l'errore della console del dispositivo
Per essere molto precisi, è un tipo di errore della partizione di archiviazione che non consente al prompt dei comandi o a Windows PowerShell di riconoscere facilmente il tuo dispositivo. In tale scenario, il comando non verrà eseguito correttamente. Pertanto, nulla può avere successo utilizzando sicuramente il metodo ADB e Fastboot.
Passaggi per risolvere FAILED (remoto: controllare la console del dispositivo)
Sebbene esista un metodo specifico per correggere questo errore, qui abbiamo condiviso due possibili metodi per risolvere tale problema.
Dichiarazione di non responsabilità: GetDroidTips non sarà responsabile per alcun tipo di danno o errore che potrebbe verificarsi al tuo dispositivo o ai suoi dati seguendo questa guida. Quindi, fallo a tuo rischio.
Passaggio 1: scarica l'ultimo ADB e lo strumento Fastboot
Quindi, se ora sei in grado di sbloccare il tuo dispositivo, potresti aver sentito parlare del file Rescue.zip. Non è vero? Il file Rescue.zip include un paio di file come xFSTK Downloader, Drivers, xFSTK Config, ecc.
- Fai clic con il pulsante destro del mouse sullo strumento ADB e Fastboot sul tuo PC.
- Seleziona Apri posizione file > Premi e tieni premuto il tasto Maiusc + tasto destro del mouse per ottenere ulteriori opzioni.
- Qui fai clic su Apri finestra di comando qui > Una volta aperta la finestra del prompt dei comandi, assicurati di eseguire le seguenti attività.
- Ora, digita la seguente riga di comando e premi Invio per eseguirlo: [Qui boot.img è il nome del file immagine. Se hai rinominato il nome, sostituisci boot.img]
avvio flash fastboot boot.img
- Questo potrebbe richiedere un paio di secondi e riceverai il FAILED (remoto: errore flash_cmds!)
Passaggio 2: installa Rescue Zip e segui questo
- Abbiamo ipotizzato che tu abbia già scaricato il file Rescue.zip sul tuo PC.
- Basta estrarre il file zip in un'altra cartella e copiarlo nella cartella ADB e Fastboot.
- Apri la cartella estratta che hai appena copiato.
- Trascina e rilascia il file partition.tbl nella cartella ADB e Fastboot.
- Ora apri il file Partition Commands.txt > Vai alla cartella Nuovo backup.
- Assicurati di utilizzare il file IFWI.zip che contiene il firmware basato sulla versione di Android 5.0 Lollipop.
- Basta scaricare IFWI.zip da questo link ed estrarlo.
- Apri la cartella IFWI estratta > Quindi, copia i file Bin IFWI del tuo modello di dispositivo dall'elenco e incollali nella cartella ADB e Fastboot.
- Ora vai al file partizione comandi.txt> Copia tutte le righe di comando menzionate insieme.
- Incolla questi comandi all'interno della finestra del prompt dei comandi e premi Invio per eseguirli.
- Attendi il completamento del processo perché potrebbe volerci del tempo. Per favore sii paziente.
- Una volta terminato con successo il processo, sarai in grado di vederlo nella finestra del prompt dei comandi.
- Ora prova a verificare se lo strumento ADB e Fastboot è in grado di scrivere file IMG o meno.
- Quindi, digita la seguente riga di comando e premi Invio per verificarlo:
avvio flash fastboot boot.img
- Aspetta che finisca e voilà! Non dovresti più ricevere il messaggio di errore specifico.
- Devi flashare il file di sistema (.img) sul tuo dispositivo e sbloccare il bootloader. [Sblocco del bootloader Android Lollipop]
- Quindi, apri il file Hard Un Break Methods.txt> Copia tutte le righe di comando e incollale nella finestra del prompt dei comandi.
- Ancora una volta, attendi un po' di tempo per completare il processo di scrittura.
- Ora, il passaggio finale è sbloccare il bootloader. Apri la cartella del firmware della versione di Android Lollipop.
- Fare doppio clic sul file Unlock_one_click_v2.bat per avviare lo sblocco del bootloader.
- Al termine, la finestra del prompt dei comandi ti chiederà di "premere un tasto qualsiasi per continuare".
- Quindi, premi un tasto qualsiasi per riavviare il dispositivo nel sistema.
Comandi degli strumenti della piattaforma:-
Asus ZE550ML
Annunci
fastboot OEM erase_osip_header
Fastboot OEM erase_token
fastboot oem start_partitioning
fastboot flash /tmp/partition.tbl partizione.tbl
partizione oem fastboot /tmp/partition.tbl
sistema di cancellazione veloce
fastboot cancella cache
fastboot cancella i dati
fastboot cancella APD
fastboot cancella ADF
fastboot oem wipe splashscreen
fastboot oem stop_partitioning
Fastboot flash splashscreen splashscreen.img
token flash fastboot bom-token_ann_a0-mofd_v1-ze550ml.bin
fastboot flash dnx dnx_fwr_ann_a0-mofd_v1-ze550ml.bin
flash di avvio rapido ifwi ifwi_ann_a0-mofd_v1-ze550ml.bin
fastboot flash fastboot droidboot.img
ripristino di ripristino flash di avvio rapido.img
Asus ZE551ML
fastboot OEM erase_osip_header
Fastboot OEM erase_token
fastboot oem start_partitioning
fastboot flash /tmp/partition.tbl partizione.tbl
partizione oem fastboot /tmp/partition.tbl
sistema di cancellazione veloce
fastboot cancella cache
fastboot cancella i dati
fastboot cancella APD
fastboot cancella ADF
fastboot oem wipe splashscreen
fastboot oem stop_partitioning
Fastboot flash splashscreen splashscreen.img
token flash fastboot bom-token_ann_a0-mofd_v1-ze551ml.bin
fastboot flash dnx dnx_fwr_ann_a0-mofd_v1-ze551ml.bin
flash di avvio rapido ifwi ifwi_ann_a0-mofd_v1-ze551ml.bin
fastboot flash fastboot droidboot.img
ripristino di ripristino flash di avvio rapido.img
Annunci
Comandi dei file IMG lampeggianti:
Fastboot flash splashscreen splashscreen.img
fastboot flash fastboot droidboot.img
avvio flash fastboot boot.img
ripristino di ripristino flash di avvio rapido.img
sistema flash fastboot system.img
Questo è tutto, ragazzi. Ci auguriamo che tu abbia trovato utile questa guida. Sentiti libero di chiedere nel commento qui sotto.
Credito: YouTuber tecnologici



