Correzione: impossibile rimuovere un layout di tastiera in Windows 10
Miscellanea / / August 04, 2021
Windows ti consente di aggiungere un nuovo layout di tastiera se utilizzi più layout per lavoro o lavoro personale. A volte passo personalmente dall'inglese americano alla mia lingua madre. E per gli utenti che desiderano aggiungere o rimuovere il layout della tastiera, possono farlo in Windows 10.
Il PC Windows è dotato di molta potenza della workstation e senza un dispositivo di input adeguato come una tastiera o un mouse, è piuttosto difficile utilizzare correttamente il PC. Per risolvere questo problema, Microsoft consente agli utenti di aggiungere più layout di tastiera al proprio PC. Ma in caso di problemi, gli utenti possono rimuoverli anche per evitare malintesi di layout.
Con un layout di tastiera diverso, può influire sulla precisione della digitazione e persino sulla velocità di digitazione. Molti utenti hanno provato a rimuovere il layout extra dal proprio PC ma non possono rimuoverli senza una guida adeguata.
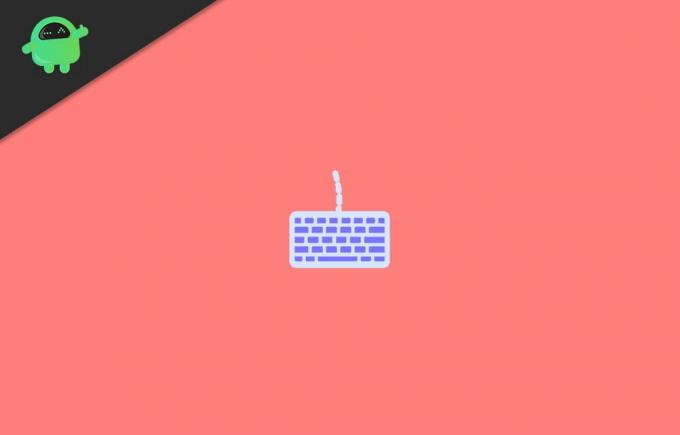
Contenuto della pagina
-
Correzione: impossibile rimuovere un layout di tastiera in Windows 10
- Passaggio 1: dal menu Impostazioni
- Passaggio 2: dal registro
- Passaggio 3: correzione permanente del problema
- Conclusione
Correzione: impossibile rimuovere un layout di tastiera in Windows 10
È facile aggiungere un altro layout direttamente dalle impostazioni. Ma ciò che accade a volte è che non è possibile rimuovere alcun layout di tastiera aggiunto dal PC. Tuttavia, non devi preoccuparti perché, in questo articolo, spiegheremo come puoi risolvere la rimozione di un layout di tastiera che non ti serve.
Passaggio 1: dal menu Impostazioni
Il solito metodo è rimuovere il layout di tastiera aggiuntivo dall'app delle impostazioni. Quindi per farlo,
- Apri le impostazioni sul tuo PC.
- Fare clic su Ora e regione, quindi fare clic su Regione e lingua.
- Ora fai clic sulla lingua della tastiera che desideri rimuovere.
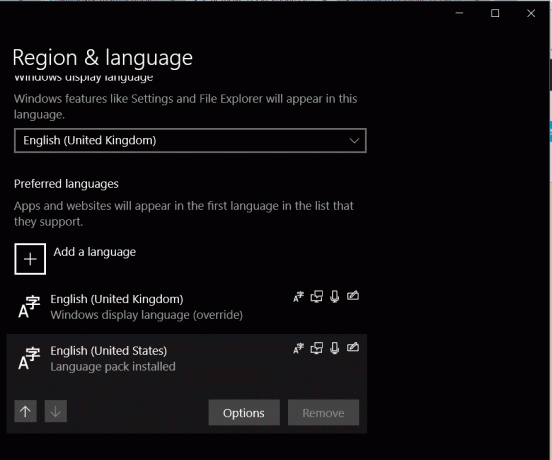
- Quindi, infine, fai clic su Rimuovi e il layout dovrebbe essere rimosso.
Passaggio 2: dal registro
Il problema è che, anche dopo aver rimosso il layout, potresti ancora vederlo elencato tra i layout disponibili. Questo errore è comune a causa di alcuni file di registro ancora presenti nel sistema. Quindi vediamo come rimuovere quei file di registro per eliminare il layout della tastiera.
- Apri Registro dal menu di avvio.
- Vai a questa posizione chiave:
Computer\HKEY_USERS\.DEFAULT\Layout tastiera\Precarica
- Ora troverai alcune chiavi in quel registro.
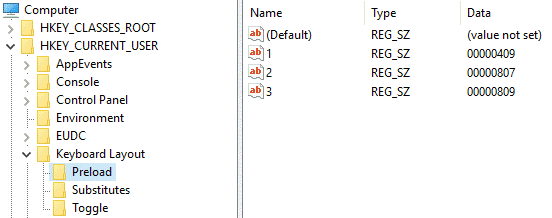
- Elimina la chiave non necessaria. Se vuoi sapere quale devi eliminare, cerca il layout di tastiera che hai da questo collegamento.
- Dopo aver eliminato la chiave necessaria, riavvia il sistema.
Questo è tutto. Hai rimosso con successo il layout della tastiera dal tuo sistema.
Passaggio 3: correzione permanente del problema
Quindi, se ti stai chiedendo se devo cambiare il file di registro ogni volta che aggiungo o rimuovo il layout della tastiera, puoi farlo prova questa soluzione permanente per il problema perché questo problema si verifica quando hai impostato le autorizzazioni danneggiate per il registro File. Ma puoi modificare queste autorizzazioni in modo che questo problema non si verifichi così spesso. Fare così,
- Fare clic con il tasto destro del mouse sul ramo "Precarica" e scegliere "Autorizzazioni".
- Fare clic su "Avanzate" e fare clic su "Disabilita ereditarietà" e confermare la disattivazione. Quindi fare clic sul pulsante "Applica".
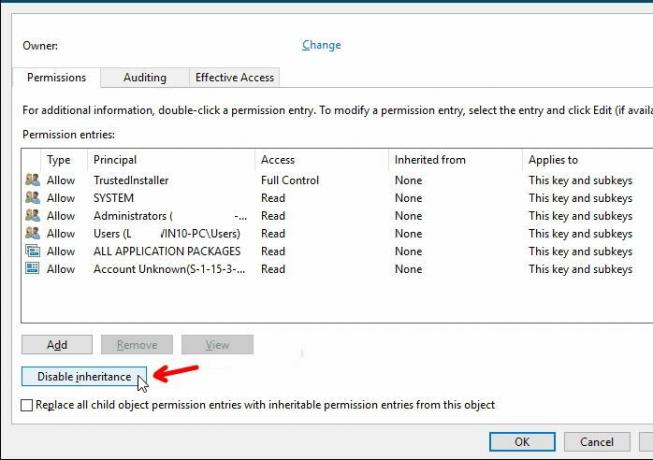
- Torna a "Permessi per il precarico” e fare clic con il tasto sinistro su Sistema.
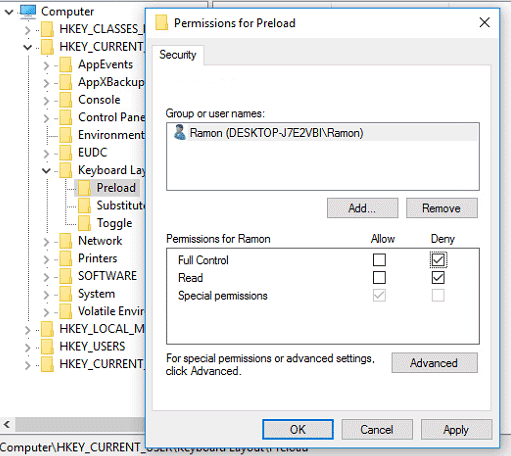
- Nel "Autorizzazioni per il sistema” parte della finestra, deseleziona la casella “Controllo completo” e premi “Applica”.
Nota: Prestare attenzione durante la modifica di queste impostazioni. Non modificare o deselezionare i valori sul tuo account amministratore.
Annunci
Conclusione
Ecco fatto, puoi rimuovere facilmente un layout di tastiera dall'app delle impostazioni. Se non riesci a rimuoverlo da lì a causa di alcuni problemi, puoi utilizzare il metodo di registro menzionato sopra. Il metodo del registro può sembrare un po' complicato, ma funziona sempre senza problemi. Quindi ti consiglierei di provare il metodo del registro. Tuttavia, tieni presente che la modifica dei file di registro potrebbe causare problemi con il tuo PC. Quindi, quando lo fai, fai sempre attenzione e segui i passaggi menzionati. Altrimenti potresti interrompere l'installazione.
Scelta dell'editore:
- Come rimuovere le macro da un file Excel
- Disinstalla facilmente i programmi su Windows 10
- Abbiamo bisogno del driver NVMe su Windows | Dove scaricare?
- Scarica e installa i driver AMD Blockchain per Windows
- Come trovare il mio indirizzo MAC in Windows, macOS e iOS



