Come scaricare e installare la build trapelata di Windows 11
Miscellanea / / August 04, 2021
Un paio di giorni fa, poco prima di Microsoft prossimo evento di Windows, sembra che la versione non ufficiale del nuovo Windows sia stata rilasciata su un forum cinese. Questo file ISO di Windows 11 trapelato ha quasi tutte le funzionalità, incluso l'intero nuovo miglioramento dell'interfaccia previsto. Quindi, se non puoi aspettare una versione pubblica stabile, puoi scaricare e installare la build trapelata di Windows 11 da questo articolo.
Rispetto a Windows 10, il trapelato Windows 11 build ha un'interfaccia utente completamente nuova, nuove icone, angoli arrotondati, finestra mobile, migliorata barra delle applicazioni, barra delle applicazioni, Esplora file ridisegnato, nuova sezione widget, nuovi sfondi stock e molto altro Di Più. È più probabile una versione mirror di macOS dopo tanti anni sul mercato. Ma è meglio tardi che mai e le cose stanno davvero cambiando.
Questo è ciò che la maggior parte degli utenti di Windows 10 chiede da diversi anni e, infine, gli elementi di design e l'aspetto generali sono cambiati. Ci sono molti screenshot e link di download non ufficiali disponibili online, incoraggiando i lettori a saltare semplicemente in questa build trapelata in anticipo. Tuttavia, non raccomanderemo ai nostri lettori di installare questa build incompleta trapelata perché potrebbe avere più bug e problemi di sicurezza.
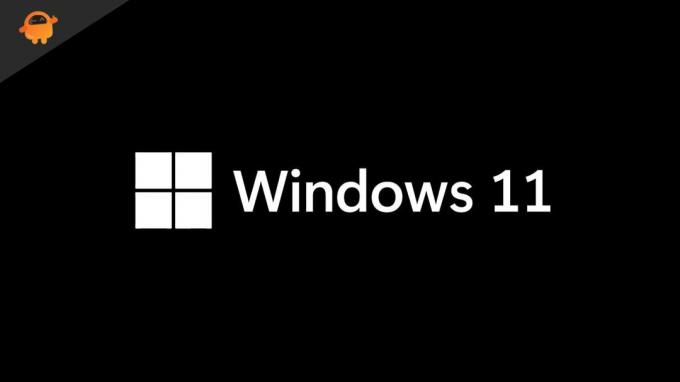
Contenuto della pagina
-
Passaggi per scaricare e installare la build trapelata di Windows 11
- Requisiti:
- Fasi di installazione
- Passaggi per installare la build trapelata di Windows 11 su VirtualBox
- Correzione: questo PC non può eseguire l'errore di Windows 11
- È necessario installare questa build trapelata?
Passaggi per scaricare e installare la build trapelata di Windows 11
Qui abbiamo menzionato un processo passo-passo in modo da poter accedere facilmente a Windows 11 (build trapelato) senza metodi o problemi aggiuntivi. Se sei pronto per entrarci, segui i passaggi seguenti:
Requisiti:
- Prima di tutto, assicurati di scaricare il file ISO a 64 bit di Windows 11 (build 21996.1 trapelato) sul tuo computer.
- Collegamento a Google Drive 1 | Specchio 2 | Specchio 3 | Specchio 4
Notare che:
Poiché questa build è un file a 64 bit, non puoi installarlo sul tuo computer Windows 10 a 32 bit.
- Dovrai creare un'unità flash USB avviabile che includa il file ISO di Windows 11 per il flashing.
- Fai un backup completo dei dati del tuo computer prima di fare qualsiasi cosa perché l'installazione di questa build trapelata può causare problemi con i dati importanti archiviati nell'unità o partizione di installazione di Windows.
Dichiarazione di non responsabilità
GetDroidTips non sarà ritenuto responsabile per qualsiasi tipo di problema che potrebbe verificarsi sul tuo computer seguendo questa guida o lampeggiando questo file. Fai questo a tuo rischio
Fasi di installazione
- Assicurati di utilizzare lo strumento Rufus sul tuo computer Windows 10 e una chiavetta USB per connetterti al PC/Laptop.
- Apri il Strumento Rufus (Puoi prendilo qui).
- Clicca su Selezionare e scegli la build trapelata.
- Seleziona l'unità flash USB collegata sul tuo PC e fai clic su Inizio per renderlo avviabile.
- Ora riavvia il computer > Premi il tasto Tasto di avvio (tasto F8/F9/F12/F10/Cancella) continuamente.
- Quando viene visualizzata la schermata di avvio, seleziona Avvio da unità USB o Disco rigido USB.
- Vedrai la schermata della procedura guidata di installazione di Windows 11.
- Assicurati di selezionare la lingua, l'ora e la tastiera per il computer.
- Clicca su Il prossimo > Seleziona Installa ora.
- Quindi fare clic su Non ho un codice Product Key.
- Selezionare Edizione di Windows 11 e clicca su Personalizzato: installa solo Windows (avanzato) per una nuova copia di Windows.
- Assicurati di selezionare la partizione dell'unità sull'unità in cui desideri installare Windows 11.
- Clicca su Il prossimo > Attendere un paio di minuti fino al completamento del processo di installazione.
- Al termine dell'installazione, il computer si riavvierà automaticamente. [In caso contrario, fallo manualmente]
- Ora vedrai la schermata di configurazione iniziale di Windows 11. Segui semplicemente le istruzioni sullo schermo per completare il processo di configurazione iniziale.
- Infine, potrebbe essere necessario del tempo per apportare le modifiche che hai selezionato.
- Godere!
Passaggi per installare la build trapelata di Windows 11 su VirtualBox
- Scarica e installa il File VirtualBox.exe sul tuo computer.
- Aprilo e clicca su Nuovo icona > Aggiungi un nome alla macchina virtuale.
- Assicurati di selezionare Digita come finestre e versione come Windows 10 (64 bit).
- Clicca su Il prossimo > Assegnare la dimensione della memoria richiesta in base alle proprie preferenze.
- Ora, fai clic su Il prossimo > spunta il "Crea subito un disco rigido virtuale" opzione e fare clic su Creare.
- Assicurati di selezionare il VDI (immagine disco VirtualBox) opzione dalla lista.
- Una volta selezionato, clicca su Il prossimo.
- Abilita il Allocazione dinamica opzione > Fare clic su Il prossimo.
- Allocare almeno 35 GB di spazio disponibile su disco rigido.
- Clicca su Creare > Fare clic sull'opzione VM creata dal riquadro di sinistra (Windows 11).
- Ora, fai clic su Inizio pulsante (icona freccia verde).
- Se richiesto, prova a selezionare il file ISO che hai scaricato di recente e seleziona ok.
- Infine, segui le istruzioni sullo schermo e il processo di installazione completo.
- Hai finito. Evviva!
Correzione: questo PC non può eseguire l'errore di Windows 11
Alcuni degli sfortunati utenti potrebbero ricevere l'errore Questo PC non può eseguire Windows 11 o ottenere l'errore TPM. Tuttavia, abbiamo una soluzione per te.
- Scarica un piccolo appraiserres.dll file sul computer usando questo link. Una volta fatto, dovresti estrarre il file zip e ottenere il file DLL.
- Adesso, tasto destro del mouse sull'immagine ISO di Windows 11 e montare esso.
- Tieni presente che dovrai selezionare copia tutti i file e le cartelle all'interno dell'immagine ISO.
- Creare un "Finestre 11" cartella sul desktop > Apri la cartella Windows 11 e incolla (Ctrl+V) tutto qui all'interno della cartella che hai già copiato dall'immagine ISO di Windows 11.
- Quindi copia il file DLL> Sposta in "Fonti" all'interno della cartella di Windows 11 e incollarlo.
- Se richiesto, assicurati di fare clic su "Sostituisci il file nella destinazione".
- Ora apri la cartella Windows 11 sul desktop > Doppio click sul 'impostare' file e seguire le istruzioni sullo schermo per procedere.
- Infine, clicca su Continua per completare il processo di installazione di Windows 11 sul tuo PC/Laptop senza alcun problema.
- Sei a posto.
È necessario installare questa build trapelata?
NO. Sicuramente no. Potresti chiedere perché o quali sono i motivi validi. Bene, ci sono un paio di ragioni per cui dovresti considerare di pensare a te stesso.
- Questa non è una build ufficiale o stabile per Microsoft. È una build non ufficiale trapelata e incompleta che potrebbe causare più problemi o arresti anomali sul desktop/laptop.
- Non lo troverai in questo momento (al momento della stesura di questo articolo) sul sito Web ufficiale di Microsoft. Non lo otterrai nemmeno nel programma Windows Insider. Ciò significa che è più vulnerabile.
- Poiché non lo troverai attraverso alcun sito ufficiale o non è disponibile alcun collegamento verificato. Pertanto, il download della build ISO da qualsiasi fonte di terze parti o non attendibile può semplicemente portare il tuo sistema e i suoi dati a un rischio maggiore per la sicurezza/privacy.
- Se non sei un utente sfigato di Windows o utilizzi il computer per motivi principali e non hai un extra desktop o laptop per provare le prime build, dovresti evitare di installare la build trapelata di Windows 11.
- Mantieni i nervi saldi per la parte migliore perché Microsoft Windows ha ufficialmente menzionato di rimanere sintonizzato per il 24 giugno 2021, alle 11:00 ET per svelare più di Windows 11. Sarà molto meglio installare direttamente la build ufficiale piuttosto che vagare tra build non ufficiali e ufficiali.
Questo è tutto, ragazzi. Speriamo che questa guida ti sia stata utile. Se hai domande, faccelo sapere nel commento qui sotto.



![Come installare il firmware di serie su R-TV Box Pro TV Box [Android 7.1]](/f/f240ef66662018aefa3c57c82dbdddc2.jpg?width=288&height=384)