Come installare BlissROM su Google Pixel basato su Android 10 Q
Rom Personalizzata / / August 05, 2021
Google Pixel (nome in codice: sailfish) è stato lanciato nell'ottobre 2016. Il telefono è uscito dalla scatola con Android 7.1 Nougat e successivamente è stato aggiornato ad Android 9.0 Pie. Questa guida descrive i passaggi per installare i BlissROM su Google Pixel, basato su Android 10 Q. Con l'aiuto della natura open source di Android, in questo momento sono in corso molti sviluppi personalizzati. Recentemente abbiamo visto il supporto di Lineage OS 17.1 per un'ampia gamma di dispositivi. E ora un altro nome piuttosto solido nella comunità delle ROM personalizzate, BlissROMs sta espandendo il suo dominio. A questo proposito, il Google Pixel è stato aggiunto anche al loro elenco di dispositivi supportati per la loro ROM basata su Android 10 Q.

Sommario
- 1 BlissROMs per Google Pixel
-
2 Novità di Android 10
- 2.1 Nuove autorizzazioni
- 2.2 Risposta intelligente
- 2.3 Sottotitoli in tempo reale
- 2.4 Modalità scura
- 2.5 Nuovi gesti
-
3 Passaggi per installare BlissROM su Google Pixel
- 3.1 Prerequisiti
- 3.2 Istruzioni per installare BlissROM su Google Pixel
- 3.3 Punti importanti
- 4 Conclusione
BlissROMs per Google Pixel
BlissROMs viene fornito con un'ampia selezione di opzioni di personalizzazione da tutta la comunità Android. Oltre a ciò, ha anche aggiunto alcune delle sue caratteristiche uniche alla ROM. La build stabile di questa ROM è basata su Android 10 (o Android Q) e porta con sé tutte le chicche che la suddetta build Android ha. Oltre a questo, ottieni anche alcune funzionalità esclusive di Bliss. Prima di controllare i passaggi per installare BlissROM su Google Pixel, diamo prima un'occhiata alle nuove funzionalità di Android 10.
Novità di Android 10
Ecco alcune delle caratteristiche più evidenti di Android 10:
Nuove autorizzazioni
Ora ottieni controlli più granulari sulle autorizzazioni. Prima potevi consentire l'autorizzazione a qualsiasi app o negare, non c'era nulla in mezzo. Ma ora hai anche una terza opzione: consentire alle app di utilizzare l'autorizzazione solo mentre è attiva in primo piano. In Android 10, questo è limitato alle autorizzazioni di posizione e dovrebbe vedere l'espansione anche ad altre autorizzazioni nella prossima build di Android (ovvero Android 11).
Risposta intelligente
Questa funzione semplifica davvero la risposta ai messaggi. In base al messaggio ricevuto, la funzione genera automaticamente le risposte. E tutto questo potrebbe essere fatto direttamente dal pannello delle notifiche stesso. Non è necessario aprire il messaggio e l'app associata.
Sottotitoli in tempo reale
Un'altra funzione piuttosto utile, i sottotitoli in tempo reale generano automaticamente i sottotitoli per qualsiasi video che riproduci sul tuo dispositivo. non importa se il suddetto video è dotato di una didascalia o meno.
Modalità scura
Bene, questa era una caratteristica che sarebbe dovuta durare a lungo. Con Android 10, Google ha introdotto un file modalità oscura a livello di sistema e l'accompagnamento è l'opzione oscura over-ride force.
Nuovi gesti
Prendendo spunto da Apple Book, il gigante della Silicon Valley ha anche accolto con favore la nuova navigazione gestuale per cambiare app, ridurle a icona, tornare indietro, avviare l'app Assistant tra le altre attività.
Queste sono solo alcune delle nuove funzionalità da accogliere in Android 10. Per l'elenco completo consulta la nostra guida su le 10 migliori caratteristiche e dettagli di Android 10. Ora controlliamo le istruzioni per installare i BlissROM sul tuo Google Pixel.
Post correlato:
- Scarica e installa AOSP Android 10 Q per Google Pixel
- Come installare TWRP Recovery su Pixel e Pixel XL
- Elenco delle migliori ROM personalizzate per Google Pixel e Pixel XL [aggiornato]
- Scarica e installa Lineage OS 17.1 per Google Pixel basato su Android 10 Q
Passaggi per installare BlissROM su Google Pixel
Ora conosci bene le funzionalità di questa ROM personalizzata e di Android 10 Q. Quindi vediamo le istruzioni per installarlo su Google Pixel. Ma prima di farlo assicurati di esaminare la sezione dei requisiti e ricontrolla che il tuo dispositivo li soddisfi tutti.
avvertimento
Prima di iniziare con questa procedura, ti consiglio vivamente di creare un backup della memoria del tuo dispositivo e di tutti i tuoi file memorizzati sul tuo dispositivo. Inoltre, si consiglia di seguire i passaggi menzionati in questo post con molta attenzione per evitare danni permanenti o per murare il dispositivo. Se qualcosa va storto, l'autore o GetDroidTips non è responsabile.
Prerequisiti
- Driver richiesti: download Driver USB di Google
- Creare un backup completo del tuo Google Pixel prima di procedere.
- Scarica l'SDK Android e gli strumenti della piattaforma sul tuo PC.
- Successivamente, anche il bootloader del tuo dispositivo dovrebbe essere sbloccato. Se non lo è, chiedi aiuto alla nostra guida per sbloccando il bootloader di Google Pixel.
- Scarica i BlissROM per Google Pixel: Scarica la ROM qui
- La ROM non viene precaricata con Google Apps. Per questo, è necessario eseguire il flashing del file Pacchetto GApps. Quindi scaricalo subito e trasferiscilo sul tuo dispositivo. Si consiglia di scaricare il pacchetto Nano.
- Inoltre, scarica il file Recupero TWRP per Google Pixel.
- Se vuoi eseguire anche il root (opzionale), scarica il file ultima zip Magisk e Magisk Manager anche.
Istruzioni per installare BlissROM su Google Pixel
- Posiziona il ripristino scaricato (il file IMG) nella cartella degli strumenti della piattaforma di Android SDK. D'altra parte, sposta il file zip TWRP sul tuo dispositivo. Assicurati di rinominare lo zip di ripristino e i file di immagine in twrp. I nomi completi saranno quindi twrp.zip e twrp.img.
- Ora avvia il dispositivo in modalità fastboot utilizzando le combinazioni di tasti hardware specifiche del dispositivo. Collega il tuo dispositivo al PC tramite cavo USB. Assicurati che la ROM, il file GApps e il file ZIP di ripristino TWRP siano stati trasferiti sul tuo dispositivo.
- All'interno della cartella degli strumenti della piattaforma, digita cmd nella barra degli indirizzi e premi Invio. Questo dovrebbe aprire il prompt dei comandi. Inserisci il codice seguente per avviare il tuo dispositivo su TWRP Recovery:
avvio fastboot twrp.img
- Una volta che il tuo dispositivo si avvia su TWRP Recovery, esegui un ripristino completo delle impostazioni di fabbrica e cancella anche la Dalvik Cache.
- Vai a Installare e seleziona il file BlissROMs file. Scorri verso destra per farlo lampeggiare.
- Successivamente, se desideri conservare anche la TWRP Recovery, installa il file twrp.zip file.
- Vai a Riavvia e tocca Recupero. Il dispositivo ora si avvierà con TWRP Recovery.
- Ora vai a Installare, seleziona il GApps file e lampeggiarlo.
- Infine, se vuoi eseguire il root del tuo dispositivo, installa il file File ZIP Magisk anche (opzionale).
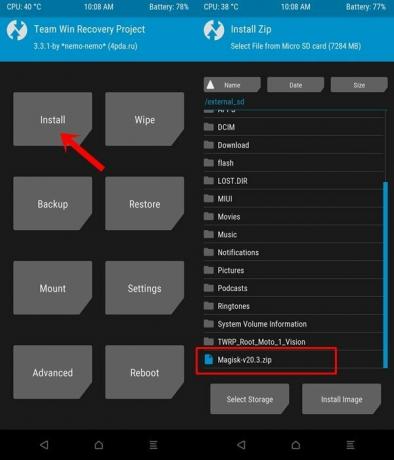
- Una volta che i file sono stati visualizzati, toccare Riavvia e seleziona Sistema. Il tuo dispositivo verrà avviato con il sistema operativo appena installato! Il primo avvio richiederà tempo, quindi attendi circa 10 minuti.
Punti importanti
All'interno della TWRP, vai su Wipe e tocca Factory Reset. Ciò è necessario poiché si proviene dal firmware di serie. D'altra parte, se il tuo dispositivo è crittografato, dovrai cancellare anche la partizione dati. In questo modo cancellerai la memoria interna, quindi assicurati di avere un backup in anticipo.
Conclusione
Con ciò, concludiamo questa guida su come installare BlissROM sul tuo Google Pixel, basato su Android 10. Condividi le tue esperienze su questa ROM nella sezione commenti qui sotto, una volta che l'hai installata con successo. Allo stesso modo, ce ne sono alcuni utili Suggerimenti e trucchi per iPhone, Suggerimenti e trucchi per PC, e Suggerimenti e trucchi per Android che merita la tua attenzione.
fonte
Ho iniziato la mia carriera come blogger nel 2014 e ho anche lavorato su una piattaforma di nicchia Android per ottenere entrate extra. Copro l'argomento su guide, aggiornamenti software, aggiornamenti ROM personalizzati e anche revisione del prodotto. Ho 24 anni, ho completato un MBA (Master in Business Administration) presso la Sikkim Manipal University.



