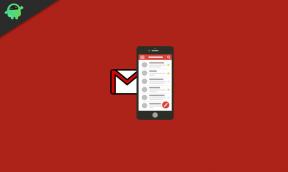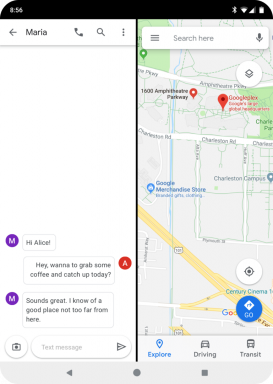Come risolvere SteelSeries Engine 3 non funziona su Windows 10?
Miscellanea / / August 04, 2021
SteelSeries Engine è uno strumento progettato ufficialmente per tutti SteelSeries dispositivi che offrono sincronizzazione, personalizzazione, funzionalità aggiuntive, ecc. Per ciliegina sulla torta, Motore SteelSeries 3 è l'ultima versione dello strumento che offre un'esperienza utente più flessibile e potente per i dispositivi SteelSeries integrati. Ma se SteelSeries Engine 3 non funziona Working Windows 10 per te, dai un'occhiata a questa guida alla risoluzione dei problemi.
Sebbene SteelSeries Engine 3 non sia necessario da utilizzare con i tuoi dispositivi SteelSeries, se sei troppo serio per le personalizzazioni, la sincronizzazione dei dati e altro, questo è per te. Alcuni utenti hanno affermato che il software non funziona o non rileva correttamente i dispositivi collegati. Quindi, se stai affrontando lo stesso problema, assicurati di seguire questo articolo.

Contenuto della pagina
-
Come risolvere SteelSeries Engine 3 non funziona su Windows 10?
- 1. Riavvia il tuo computer
- 2. Riconnetti il tuo dispositivo SteelSeries
- 3. Aggiorna la build del sistema operativo Windows
- 4. Aggiorna i driver del dispositivo
- 5. Esegui un avvio pulito
- 6. Reinstallare i dispositivi USB collegati
- 7. Reinstallare SteelSeries Engine 3
Come risolvere SteelSeries Engine 3 non funziona su Windows 10?
Qui abbiamo condiviso tutte le possibili soluzioni alternative che dovrebbero tornarti utili. Ora, senza perdere altro tempo, passiamo alla guida qui sotto.
1. Riavvia il tuo computer
Se riscontri che il software SteelSeries Engine 3 non funziona o problemi relativi alla connettività, assicurati di chiudere tutti i programmi in esecuzione sul tuo computer. Quindi riavvia semplicemente il PC per aggiornare il sistema perché molti utenti interessati hanno già risolto questo problema riavviando il computer.
Anche se potrebbe non funzionare per tutti, ti consigliamo di provare a eseguirlo per una volta. Tuttavia, se questo non funziona per te, prova a seguire un altro metodo.
2. Riconnetti il tuo dispositivo SteelSeries
A volte è possibile che il tuo dispositivo SteelSeries sia connesso al PC ma il sistema Windows 10 non riconosce il dispositivo o i driver collegati o non riesce a sincronizzarsi a causa di diversi problemi.
Tuttavia, ricollegare il dispositivo SteelSeries ti aiuterebbe a uscirne. Assicurati solo di scollegare il dispositivo e ricollegarlo e il sistema o il software SteelSeries Engine 3 rileverà il dispositivo correttamente.
3. Aggiorna la build del sistema operativo Windows
Le probabilità sono abbastanza alte che la build del sistema operativo Windows diventi obsoleta per un periodo di tempo. In tale scenario, l'utilizzo di un sistema obsoleto può innescare più problemi come conflitti con il driver del dispositivo o dispositivi esterni o problemi non rilevati. Fare così:
- stampa Windows + I chiavi per aprire il Impostazioni di Windows menù.
- Quindi, fai clic su Aggiornamento e sicurezza > Seleziona Controlla gli aggiornamenti sotto il aggiornamento Windows sezione.

Annunci
- Se è disponibile un aggiornamento delle funzionalità, selezionare Scarica e installa.
- Lascia che il processo sia completato e riavvia il computer per installare correttamente l'aggiornamento.
4. Aggiorna i driver del dispositivo
L'aggiornamento del driver del dispositivo può aiutarti a risolvere più problemi con la connettività e la sincronizzazione del dispositivo. Soprattutto, driver audio, driver grafico, driver USB, driver di rete, driver di dispositivo collegato esternamente sono gli elementi necessari tra gli altri.
Se nel caso non hai aggiornato i driver del dispositivo sul computer Windows per un po', prova a farlo seguendo i passaggi seguenti:
- stampa Windows + X chiavi per aprire il Menu di avvio rapido.
- Ora, fai clic su Gestore dispositivi dalla lista > Doppio click nella rispettiva sezione driver. [Come adattatori display]
- Fare clic con il tasto destro sul dispositivo dedicato o sulla scheda che stai attualmente utilizzando.

Annunci
- Quindi, seleziona Aggiorna driver > Scegli di Cerca automaticamente i driver.
- Se è disponibile un aggiornamento, scaricherà e installerà automaticamente la versione più recente.
- Infine, riavvia il computer per applicare le modifiche.
5. Esegui un avvio pulito
È possibile che il tuo sistema Windows abbia un enorme carico di esecuzione o avvio in background eseguire continuamente applicazioni che alla fine influiscono sulle prestazioni del sistema e sul sistema risorse. Quindi, si consiglia vivamente di eseguire un avvio pulito sul computer per eliminare tutte le attività o i programmi indesiderati di sorta. Fare così:
- stampa Finestre + R chiavi per aprire il Correre la finestra di dialogo.
- Ora, digita msconfig e colpisci accedere aprire Configurazione di sistema.
- Una volta aperta la finestra, vai su head Servizi scheda.

- Clicca sul Nascondi tutti i servizi Microsoft casella di controllo > Fare clic su Disabilitare tutto.
- Selezionare ok e chiudi la finestra.
- Al termine, riavvia il computer per applicare le modifiche.
6. Reinstallare i dispositivi USB collegati
In termini di problema di funzionamento di SteelSeries Engine 3, è possibile che tu stia utilizzando driver di dispositivo danneggiati o mancanti, pertanto il problema specifico ti infastidisce molto. Dovresti eseguire i passaggi per la risoluzione dei problemi di seguito:
- premi il Finestre + R tasti sulla tastiera per aprire il Correre la finestra di dialogo.
- Ora, digita devmgmt.msc e clicca su ok aprire Gestore dispositivi.
- Essere sicuri di doppio click sul Dispositivi di interfaccia umana possibilità di espanderlo.
- Se stai cercando un auricolare, puoi farlo Controller audio, video e giochi.
- Il prossimo, tasto destro del mouse sul dispositivo specifico e fare clic su Disinstalla dispositivo.

- Se richiesto, fare clic su Elimina il software del driver per questo dispositivo casella di controllo per selezionarlo.
- Quindi fare clic su Disinstalla per eliminare il driver.
- Una volta terminato, assicurati di riavviare il computer per modificare gli effetti.
- Infine, vai al sito Web del rispettivo conducente e ottieni quello più recente. Tuttavia, se hai disinstallato uno dei software precaricati, il riavvio di Windows reinstallerà automaticamente il driver eliminato.
7. Reinstallare SteelSeries Engine 3
Forse il tuo software SteelSeries Engine 3 ha dei problemi con la configurazione o la versione del software. Se questo è il motivo e ti senti allo stesso modo, prova semplicemente a disinstallare e reinstallare completamente il software sul tuo PC.
- stampa Windows + I chiavi per aprire Impostazioni di Windows.
- Vai a App > Fare clic su App e funzionalità dal riquadro di sinistra.
- Cerca il Motore SteelSeries 3 dall'elenco dei programmi installati.
- Ora, fai clic su Disinstalla e segui le istruzioni sullo schermo, se richiesto.
- Una volta completato il processo, assicurati di riavviare il computer per applicare le modifiche.
- Infine, vai al funzionario Sito Web SteelSeries Engine > Scarica l'ultima versione del software e installala sul tuo computer come al solito.
- Sei a posto.
Questo è tutto, ragazzi. Speriamo che questa guida ti sia stata utile. Per ulteriori domande, faccelo sapere nel commento qui sotto.