Correzione: la stampante non funziona su macOS Big Sur
Miscellanea / / August 04, 2021
L'anno scorso Apple ha rilasciato il suo rivoluzionario macOS Big Sur che include modifiche completamente nuove, funzionalità migliorate, modifiche all'interfaccia utente e altro ancora. Tuttavia, nulla sembra regolare quando si tratta di esperienza utente anche su macOS Big Sur perché alcuni utenti segnalano che la stampante non funziona su macOS Big Sur per alcuni motivi imprevisti. Se sei una delle vittime, assicurati di seguire questa guida alla risoluzione dei problemi.
Alcuni dei problemi comuni che gli utenti devono affrontare con la propria stampante su macOS Big Sur sono il "problema di comunicazione", la "stampante offline", ecc. Ancora più importante, questo particolare problema si verifica sia con le stampanti cablate che wireless, il che è un altro grave inconveniente. Ora, se la tua stampante ha smesso di funzionare o non riesce a connettersi al tuo Mac dopo l'aggiornamento a macOS Big Sur, non preoccuparti. Qui ti abbiamo coperto.
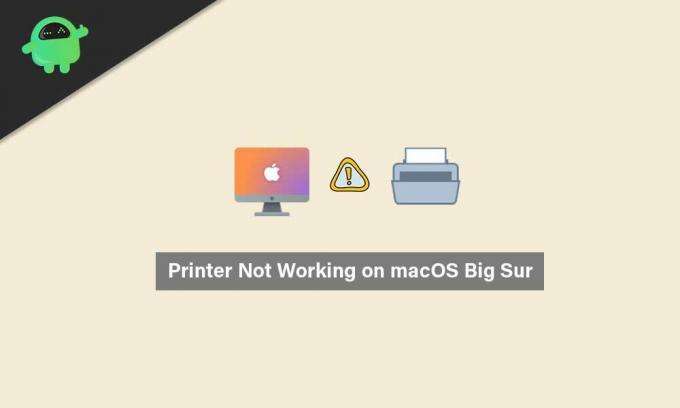
Contenuto della pagina
-
Correzione: la stampante non funziona su macOS Big Sur
- 1. Controlla se la tua stampante è collegata correttamente
- 2. Usa i driver della stampante più recenti
- 3. Seleziona la stampante in Preferenze di Sistema
- 4. Usa Apple AirPrint
Correzione: la stampante non funziona su macOS Big Sur
La prima possibile ragione alla base di un tale problema può essere considerata il problema di compatibilità tra i driver della stampante e il tuo macOS Big Sur appena aggiornato. Inoltre, non utilizzare alcun software o strumento di stampa compatibile sul tuo Mac può anche causare diversi problemi di compatibilità delle app.
Un'altra possibile ragione che può essere trovata in alcuni casi è che forse il tuo disco rigido è danneggiato o file di sistema mancanti o driver in conflitto con i driver della stampante e di cui non sei a conoscenza esso. In questo scenario, dovresti provare a usare a versione gratuita dello strumento CleanMyMac X per cercare automaticamente possibili errori o elementi indesiderati sull'unità facilmente. Se c'è qualcosa che ti preoccupa, assicurati di cancellarlo o rimuoverlo.
Trova il file DMG dalla cartella scaricata e aprilo > Trascina e rilascia il file CleanMyMac X su Applicazioni > Inizia a usarlo.
1. Controlla se la tua stampante è collegata correttamente
Nella maggior parte dei casi, gli utenti dimenticano di collegare correttamente il cavo della stampante o di utilizzare il Wi-Fi. Ciò può ovviamente portare a problemi di connettività e frequenti disconnessioni. Quindi, assicurati di controllare se la tua stampante è collegata correttamente al Mac o meno sia per i dispositivi cablati che wireless.
Anche se sembra connesso, prova a scollegare la stampante e ricollegala per verificare il problema. A volte può anche essere possibile che la connessione Wi-Fi non abbia accesso a Internet. Quindi, se stai utilizzando una stampante wireless, controlla se il tuo Wi-Fi funziona correttamente o meno.
2. Usa i driver della stampante più recenti
- Se stai utilizzando una stampante HP e stai riscontrando lo stesso problema, assicurati di scaricare il HP Uninstaller.zip file sul tuo Mac.
- Ora, estrai il file zip in una cartella > Esegui il file HP Uninstaller.zip.
- Se richiesto, fare clic su Apri > Seguire le istruzioni sullo schermo per rimuovere il software e il driver HP.
- Una volta disinstallato il driver della stampante HP esistente, assicurati di riavviare il Mac per applicare le modifiche.
- Quindi, vai al funzionario Download di software e driver HP pagina > Immettere il numero di modello della stampante HP specifico > Fare clic su Invia.
Notare che: Assicurati di trovare il driver per il tuo macOS 11 e scaricalo. Altrimenti, prova a utilizzare la versione Catalina 10.15.
- Quindi, reinstalla il driver della stampante e il problema dovrebbe essere risolto nella maggior parte dei casi.
3. Seleziona la stampante in Preferenze di Sistema
- Clicca sul Menù di mele > Seleziona Preferenze di Sistema.
- Selezionare Stampanti e scanner > Assicurati che la stampante sia visualizzata nella barra laterale e selezionata.
- In caso contrario, fare clic su + icona per aggiungerlo.
- Una volta aggiunto, riavvia il Mac e verifica nuovamente il problema.
4. Usa Apple AirPrint
Se il metodo sopra non funziona per te, significa che il tuo driver HP non è completamente compatibile con macOS 11. Pertanto, dovresti provare a utilizzare Apple AirPrint per eseguire correttamente la stampante collegata.
Annunci
AirPrint è una tecnologia Apple che consente agli utenti macOS di creare stampe di alta qualità senza installare alcun driver di stampa su Mac. Ma non tutti i modelli di stampante sono attualmente supportati da Apple AirPrint. Quindi, dovresti controllare il elenco dei modelli di stampante supportati da Apple AirPrint ufficialmente sulla pagina web di Apple AirPrint.
Questo è tutto, ragazzi. Partiamo dal presupposto che questa guida ti sia stata utile. Per ulteriori domande, faccelo sapere nel commento qui sotto.



