Come accedere alle impostazioni nascoste del Mac
Miscellanea / / August 04, 2021
Ricordo il primo giorno in cui ho usato il Mac e non conoscevo tutte le impostazioni e le funzionalità. In seguito, ho trovato molte utili impostazioni nascoste, che sono sia un risparmio di tempo che un'implementazione intelligente da parte di Apple. Puoi personalizzare il tuo Mac abilitando o accedendo a queste funzioni e impostazioni nascoste, inclusi Bluetooth, Ethernet, Display, Ripristino delle personalizzazioni del dock, ecc.
Potresti pensare a come accedere a queste impostazioni del Mac. Non preoccuparti! Oggi ti aiuteremo con come accedere alle impostazioni nascoste del Mac direttamente a casa tua in modo facile e divertente.
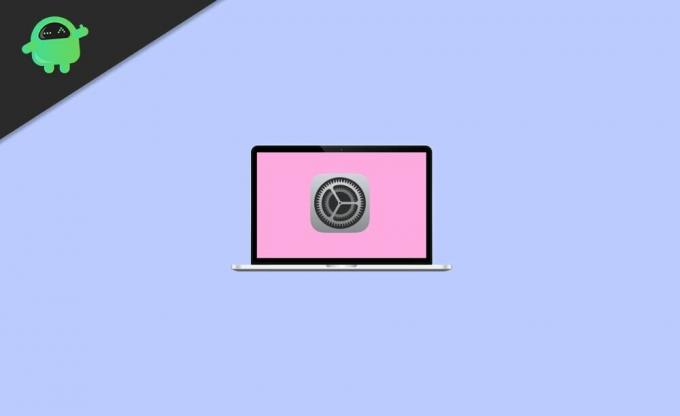
Contenuto della pagina
-
Come accedere alle impostazioni nascoste del Mac
- Accedi al menu di debug Bluetooth nascosto su Mac
- Accedi o unisciti a una rete WiFi nascosta su Mac
- Impedire l'utilizzo di un servizio di rete
- Sfondo in continua evoluzione su Mac
- Disattiva Siri sul tuo Mac
- Accedi al tuo Mac e sbloccalo con un Apple Watch
- Accedi alle impostazioni nascoste del tuo Mac con Tinker Tool
- Conclusione
Come accedere alle impostazioni nascoste del Mac
Sei a conoscenza di impostazioni Mac nascoste che non hai trovato nelle Impostazioni di sistema. Quindi, dai un'occhiata ai trucchi che ti diremo ulteriormente per provare tutte le funzionalità nascoste di macOS.
Accedi al menu di debug Bluetooth nascosto su Mac
Questa funzione è utile solo quando si verificano problemi come un mouse difettoso, una tastiera inaffidabile o una connessione scadente delle cuffie. Potresti conoscere questa funzione, ma hai mai saputo che esiste un menu super nascosto con alcuni strumenti aggiuntivi per la risoluzione dei problemi? Quindi, diamo un'occhiata a questo menu di debug Bluetooth nascosto.
- Apri il menu di debug Bluetooth premendo i tasti ↑ e Shift + ~. Tocca l'icona della barra dei menu Bluetooth.
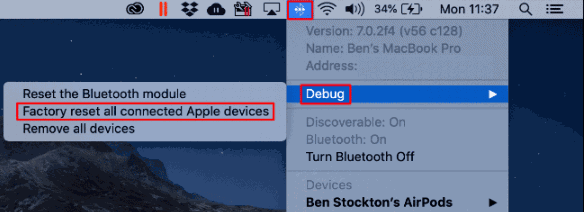
- Vedrai tre opzioni lì. (Ripristina il modulo Bluetooth, ripristina le impostazioni di fabbrica di tutti i dispositivi Apple collegati e Rimuovi tutti i dispositivi)
Ricorda però che usa queste funzionalità solo se non hai altre opzioni perché, dopo aver cliccato sulle opzioni, potresti incontrare seri problemi. Quindi, usa tutte queste impostazioni se necessario.
Accedi o unisciti a una rete WiFi nascosta su Mac
Potreste tutti voler entrare in una rete il cui nome non è stato trasmesso. Nel caso in cui sia necessario aderire a tali reti. Innanzitutto, è necessario conoscere il nome della modalità di rete, nome utente, password, tipo di sicurezza wireless, ecc. Segui i passaggi indicati di seguito per unirti a una rete WiFi nascosta:
- Vai all'icona di stato WiFi che si trova nella barra dei menu. Sotto il quale devi fare clic su Altre reti.
- Nella parte inferiore dell'elenco Altre reti, tocca Altro.
- Digita il nome della rete. Quindi, tocca Sicurezza dal menu a comparsa.
- Ora seleziona il tipo di Wireless Security. Quindi, inserisci la modalità, l'identità e le altre credenziali necessarie secondo i requisiti.

- Successivamente, vedrai due opzioni. (Mostra password e ricorda questa rete) Seleziona un'opzione secondo le tue necessità.
- Alla fine, fai clic su Aderire.
Impedire l'utilizzo di un servizio di rete
I servizi di rete sono noti anche come porte o interfacce di rete. E per impedire l'utilizzo del servizio di rete, seguire i passaggi indicati di seguito:
- Vai al menu e seleziona l'opzione Preferenze di Sistema. Successivamente, fai clic su Rete.
- Dal menu a comparsa Posizione, scegli la posizione che devi modificare.
- Tocca l'opzione Altro. Quindi, dall'elenco, seleziona l'opzione Rendi il servizio inattivo.
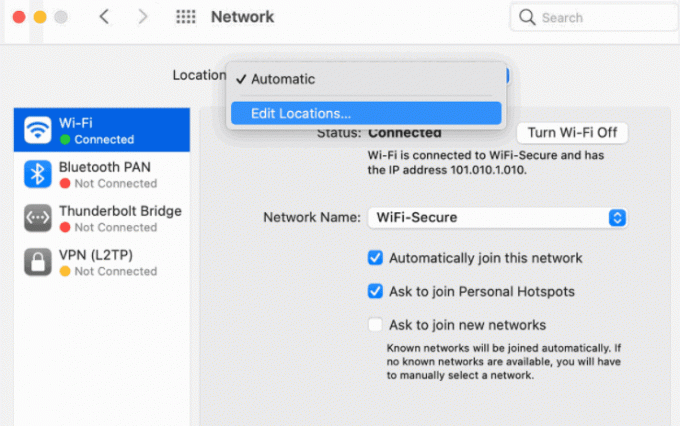
- Tocca Applica. Ecco fatto, ora il tuo servizio di rete sta impedendo di essere utilizzato da qualcuno.
Sfondo in continua evoluzione su Mac
Invece della stessa immagine noiosa come sfondo sul desktop, puoi utilizzare l'opzione di sfondo in continua evoluzione sul tuo Mac. Per abilitare questa funzione nascosta sul tuo PC Mac, segui i passaggi indicati di seguito:
- Apri le impostazioni e vai a Preferenze di Sistema.
-
Tocca su Desktop e salvaschermo.
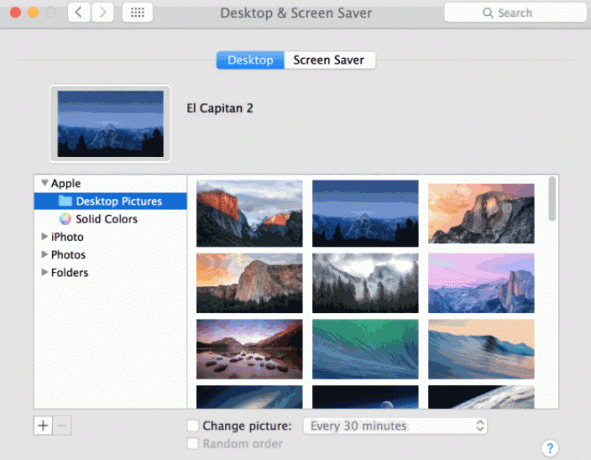
- Scegli tre immagini desktop dinamiche per lo sfondo e fai clic su OK. Il desktop ora sembra così grazioso grazie allo sfondo che cambia.
Disattiva Siri sul tuo Mac
Sì, disattiverai Siri sul tuo Macbook seguendo i semplici passaggi indicati di seguito:
Annunci
- Vai al menu e tocca Preferenze di sistema.
- Sotto Preferenze di sistema, avrai un'opzione, Siri. Cliccaci sopra.
- Ora, proprio accanto a Feedback vocale, vedrai il spento opzione. Cliccaci sopra.
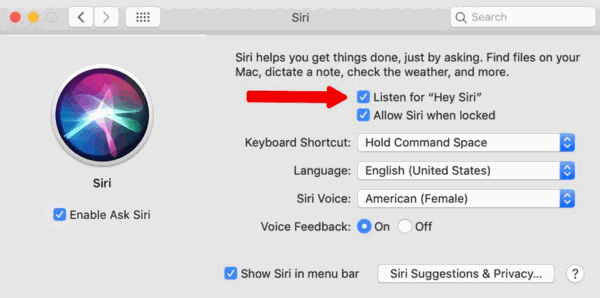
- Ecco fatto, ora Siri si disattiverà e funzionerà silenziosamente secondo le tue indicazioni.
Accedi al tuo Mac e sbloccalo con un Apple Watch
Per sbloccare il tuo Mac con l'aiuto di un Apple Watch, segui queste procedure:
- Accendi il tuo Macbook e vai su Preferenze di sistema.
- Ora, dirigiti verso il Sicurezza e privacy.
- Noterai un'opzione Consenti al tuo Apple Watch di sbloccare il tuo Mac nella sezione Generale.
Accedi alle impostazioni nascoste del tuo Mac con Tinker Tool
Potresti sentire parlare di questo strumento. Tinker Tool è uno strumento gratuito che ti consente di accedere e modificare tutte le impostazioni segrete nascoste del tuo Mac. L'interfaccia utente di Tinker Tool è semplice e facile da usare. Per utilizzare Tinker Tool, segui la procedura passo dopo passo:
- Vai al sito Web ufficiale dello strumento Tinker e scarica la versione compatibile dello strumento Tinker per la tua versione Mac.
- Avvia Tinker Tool dopo il download, segui le istruzioni sullo schermo per installarlo.
- Leggi i termini e le condizioni e procedi, quindi fai clic su Capito. Ora si apre il TinkerTool principale.
- Vai alla scheda Finder di Tinker Tool.
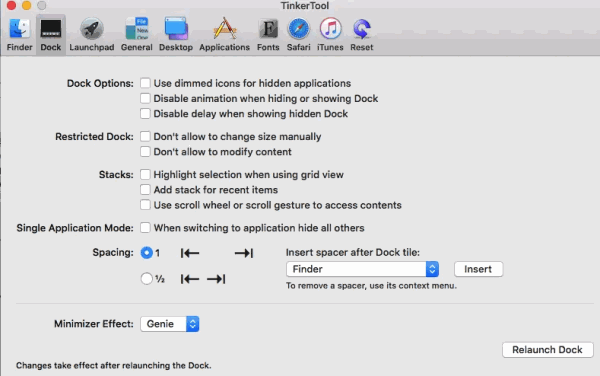
- Scegli l'opzione Mostra file nascosti e di sistema casella di controllo.
Nota: Nel caso in cui commetti un errore durante l'applicazione di queste impostazioni, non preoccuparti. Ripristina il tuo sistema al ripristino delle impostazioni di fabbrica.
Annunci
Conclusione
Queste impostazioni sono nascoste poiché queste erano alcune delle impostazioni avanzate che MacOS può fornire ai suoi utenti. Con queste impostazioni nascoste su Mac, puoi ottenere molto di più e avere il pieno controllo del tuo Mac.
Scelta dell'editore:
- Correzione: Apple Watch non sblocca il Mac con macOS Big Sur
- Perché macOS Big Sur non si installa | Come risolvere i problemi
- Correzione: errore impossibile contattare macOS Recovery Server
- Correggi l'errore Netflix S7363-1260-FFFFD1C1
- Come risolvere VirtualBox L'errore di installazione non riuscita su Mac



