Correzione: driver ITBM non disponibile in Windows 10
Miscellanea / / August 04, 2021
Di recente, diversi utenti di Windows 10 hanno riferito di ricevere un messaggio di errore imprevisto del driver che dice "Driver ITBM non disponibile in uscita dall'applicazione". Il suddetto errore è uno degli errori più comuni per gli utenti di Windows 10. Sebbene l'errore non sia limitato a Windows 10; e anche gli utenti con altre versioni sperimentano lo stesso di volta in volta.
Se riscontri anche l'errore ITBM Driver Not Available in Windows 10 e stai cercando le sue soluzioni, sei arrivato nel posto giusto. Oggi in questo articolo spiegheremo i dettagli su ITBM insieme a correzioni senza problemi per questo errore del driver. Per ulteriori approfondimenti, dai un'occhiata in basso:
Contenuto della pagina
- Cos'è l'ITBM?
-
Come risolvere il "Driver ITBM non disponibile in Windows 10"?
- FIX 1: Aggiorna il driver Intel Turbo Boost Max Technology 3.0:
- FIX 2: Configura le impostazioni del BIOS:
- FIX 3: Disinstallare il software Intel Turbo Boost Max Technology:
- FIX 4: Riavvia il servizio ITBM:
Cos'è l'ITBM?
ITBM o Intel Turbo Boost Max Technology è un servizio sviluppato nel 2016 da Intel per aumentare le prestazioni della CPU. L'ITBM 3.0 è la terza generazione della tecnologia Intel Turbo Boost Max; quindi offre prestazioni più elevate e funziona più velocemente di tutte le sue versioni precedenti. Fornisce inoltre prestazioni single-thread utilizzando velocità di clock più elevate di "core superiori" sulla base di specifiche caratteristiche del die.
Come risolvere il "Driver ITBM non disponibile in Windows 10"?
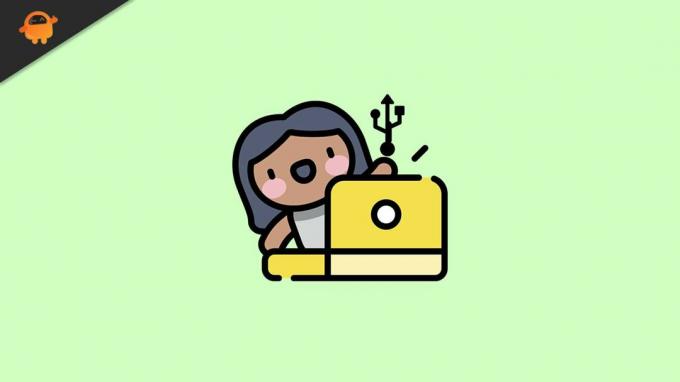
FIX 1: Aggiorna il driver Intel Turbo Boost Max Technology 3.0:
Il problema di errore del driver ITBM non disponibile in Windows 10 è molto probabilmente dovuto al driver Intel Turbo Boost Max Technology 3.0 mancante. Qui la soluzione è aggiornare il driver del dispositivo. Per fare ciò, seguire i passaggi indicati di seguito:
- Per prima cosa, vai a Centro download Intel e quindi scarica manualmente l'ultimo aggiornamento Driver Intel Turbo Boost Max Technology 3.0.
- Inoltre, controlla se il problema è stato risolto o meno.
In alternativa, puoi anche seguire il metodo automatico e utilizzare uno strumento di aggiornamento driver dedicato disponibile online. Ridurrà sia il tuo tempo che i tuoi sforzi e porterà a termine il lavoro in modo impeccabile. Esistono diversi strumenti di aggiornamento dei driver di terze parti disponibili online e puoi utilizzare uno di quelli affidabili tra loro.
FIX 2: Configura le impostazioni del BIOS:
L'errore ITBM Driver Not Available si verifica comunemente quando il BIOS non riconosce il driver Intel Turbo Boost Max Technology 3.0 in Gestione dispositivi. Tuttavia, questo può essere risolto semplicemente abilitando la tecnologia Intel Turbo Boost Max nel BIOS.
Ti consigliamo di configurare le impostazioni del BIOS solo se sei estremamente sicuro dei passaggi e sei esperto di conoscenze informatiche avanzate. L'accesso al BIOS dipende interamente dalla scheda madre che stai utilizzando e un singolo passaggio sbagliato può causare seri problemi al tuo sistema. Quindi, se non sei sicuro del processo, ti consigliamo di contattare il fornitore della scheda madre per assistenza e confermare i passaggi successivi.
FIX 3: Disinstallare il software Intel Turbo Boost Max Technology:
Se non utilizzi il tuo computer per programmi e attività che utilizzano elevate prestazioni della CPU, allora noi consiglia di disinstallare il software Intel Turbo Boost Max Technology e verificare se aiuta o non. Sebbene la tecnologia Intel Turbo Boost Max sia responsabile dell'aumento delle prestazioni della CPU, non ti consigliamo di disinstallarla se giochi a giochi pesanti o utilizzi software pesanti.
Tuttavia, se desideri continuare, segui i passaggi indicati di seguito:
Annunci
Per disabilitare l'attività nell'Utilità di pianificazione di Windows:
- Innanzitutto, avvia la barra di ricerca del desktop, digita Correre, e lancia il Finestra di dialogo Esegui.
- Ora all'interno della casella di testo vuota, digita taskschd.msc e poi clicca su ok. lancerà il Agenda finestra.
- Ora dal menu del riquadro di sinistra, fai clic su Libreria Utilità di pianificazione e quindi individuare l'opzione Intel Turbo Boost Launcher dall'elenco fornito nel menu del riquadro di destra.

- Una volta trovato, fai clic con il pulsante destro del mouse su Intel Turbo Boost Launcher e poi clicca su Fine e disattivare.
Inoltre per disabilitare il servizio nella finestra Servizi:
- Avvia il Finestra di dialogo Esegui e poi digita servizi.msc nella casella di testo vuota. Clicca su ok, e lancerà il Finestra dei servizi per te.
- Ora dall'elenco delle opzioni, individua Servizio Intel Turbo Boost, cliccaci sopra con il tasto destro del mouse e poi clicca su Proprietà.

- Sul Finestra delle proprietà, impostato Stato del servizio come Fermare e quindi impostare il Tipo di avvio come Disabilitato.
Per disinstallare il software:
- Innanzitutto, vai alla barra di ricerca del desktop, digita App e funzionalità e avvia il risultato di ricerca pertinente. Se sei un Utenti di Windows 7, quindi avvia Programmi e caratteristiche.
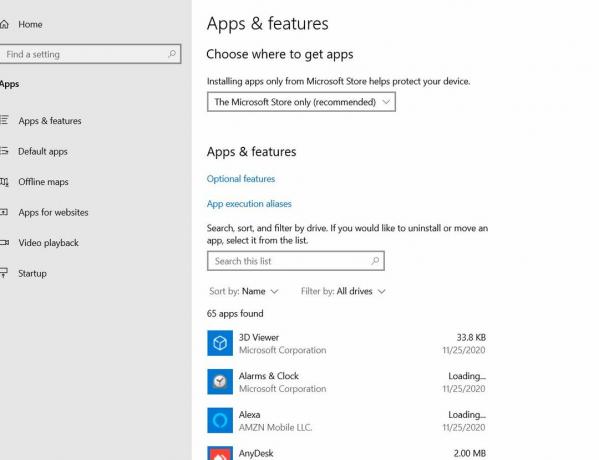
- Ora seleziona Tecnologia Intel Turbo Boost Max e poi clicca su Disinstalla scheda.
- Dopo di che, riavvia il tuo computer e controlla se il problema del driver ITBM mancante è stato risolto o meno.
FIX 4: Riavvia il servizio ITBM:
Ora, anche dopo aver eseguito tutte le correzioni di cui sopra, se l'errore ITBM driver non disponibile non viene risolto per te, alla fine ti consigliamo di riavviare il servizio ITBM. Per fare ciò, seguire i passaggi indicati di seguito:
- Innanzitutto, avvia la barra di ricerca del desktop, digita Correre, e lancia il Finestra di dialogo Esegui.
- Ora all'interno della casella di testo vuota, digita Servizi.msc, clicca su ok, e lancerà il Finestra dei servizi sul tuo schermo.

- Dentro il Finestra dei servizi, navigare verso Servizio ITBM dall'elenco delle opzioni, fai clic con il pulsante destro del mouse su di esso e quindi seleziona Ricomincia dal sottomenu.
- Una volta fatto, riavvia il tuo computer e controlla se ha aiutato a risolvere il problema del driver ITBM mancante o meno.
Queste erano le prime 4 correzioni per il driver ITBM non disponibile in Windows 10. Tra tutti questi, "Aggiornamento driver" è davvero una delle migliori soluzioni e funziona per la maggior parte degli utenti; tuttavia, se non ti aiuta, prendi in considerazione l'utilizzo di una qualsiasi delle altre correzioni.
Entro la fine di questo articolo, ci auguriamo che sarai in grado di trovare informazioni pertinenti e utili sul problema di errore del driver ITBM non disponibile in Windows 10. Se hai domande o feedback, scrivi il commento nella casella dei commenti qui sotto.
Annunci

![Scarica A505FNXXU3ASL5: patch di dicembre 2019 per Galaxy A50 [Europa]](/f/85f2f645144fdb237540053d59671f7f.jpg?width=288&height=384)
![Scarica G975FXXS3BTA2: patch di gennaio 2020 per Galaxy S10 + [Regno Unito]](/f/f927f33f7a3496ac82b308b2e3bdf6c4.jpg?width=288&height=384)
