Come correggere l'errore irreversibile del sistema su Windows 10
Miscellanea / / August 04, 2021
Un errore irreversibile del sistema è uno di questi errori che arresta o libera un computer poiché ha raggiunto una condizione in cui il computer non può più funzionare in sicurezza. Con l'errore di sistema fatale, gli utenti sperimentano BSOD (Blue Screen of Death), sempre in difficoltà. Poiché si tratta di un errore comune su Windows 10, la maggior parte degli utenti riscontra ripetutamente e quindi segnala lo stesso.
Contenuto della pagina
-
Correzioni per "Correggi errore irreversibile del sistema su Windows 10".
- Correzione 1: utilizzare il comando DISM:
- FIX 2: Disabilita l'imposizione della firma del driver:
- FIX 3: Usa uno strumento di fissaggio:
- FIX 4: Ripara il tuo registro:
- FIX 5: Sostituisci i file danneggiati:
- FIX 6: Installa gli ultimi aggiornamenti e driver:
- FIX 7: Esegui la scansione SFC:
- FIX 8: Rimuovere eventuali applicazioni o driver installati di recente:
- FIX 9: Copia i file spostati:
- FIX 10: ripristina i driver:
- FIX 11: Esegui chkdsk:
- FIX 12: Ripristina Windows 10:
Correzioni per "Correggi errore irreversibile di sistema su Windows 10.”
L'errore irreversibile del sistema è un problema serio che può portare l'utente alla perdita di dati e può persino danneggiare il sistema. Sebbene non sia irrisolvibile, e ci sono diverse correzioni e soluzioni disponibili per lo stesso. Per maggiori dettagli, dai un'occhiata in basso:
Correzione 1: utilizzare il comando DISM:
Nel caso in cui l'installazione di Windows 10 sia stata danneggiata a causa di un problema tecnico o di una determinata patch, può portare all'errore irreversibile del sistema. Tuttavia, utilizzando il comando DISM, puoi risolvere lo stesso e utilizzare di nuovo il tuo sistema rapidamente. Per sapere come, dai un'occhiata in basso:
- in primo luogo, Avvia il tuo computer a partire dal Supporto di installazione di Windows 10.
- Ora premi il Stasto MAIUSC + F10 per lanciare il Finestra del prompt dei comandi. Avvialo con accesso amministratore.
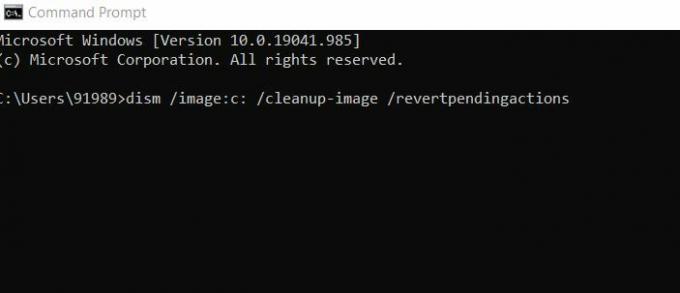
- Ora dentro il Finestra del prompt dei comandi, genere dism /image: c: /cleanup-image /revertpendingactions e poi premere Accedere.
Lascia che elabori da solo. Una volta fatto, controlla i miglioramenti.
FIX 2: Disabilita l'imposizione della firma del driver:
Un'altra soluzione che può aiutarti a sbarazzarti dell'errore Fatal System è disabilitare l'applicazione della firma del driver. Per sapere come, dai un'occhiata in basso:
- Per prima cosa, avvia il Riparazione automatica processo riavviando il computer alcune volte durante la fase di avvio.
- Ora vai a Risoluzione dei problemi -> Opzioni avanzate -> Impostazioni di avvio.

- Ora nella finestra Impostazioni di avvio, premi il tasto Tasto F7 selezionare Disabilita l'applicazione della firma del driver.
Infine, riavvia il sistema e verifica i miglioramenti.
FIX 3: Usa uno strumento di fissaggio:
Come molti utenti sofferenti, per risolvere l'errore di Fatal System, hanno utilizzato uno strumento di riparazione automatica dedicato che ha aiutato in particolare a eliminare gli errori BSOD. Puoi anche utilizzare uno di questi strumenti disponibile online e verificare se possono aiutarti o meno.
FIX 4: Ripara il tuo registro:
La riparazione del registro può eventualmente aiutarti a risolvere l'errore di sistema irreversibile. Per sapere come seguire i passaggi indicati di seguito:
- Innanzitutto, nel tipo di barra di ricerca desktop, regedit e apri Editor del Registro di sistema.
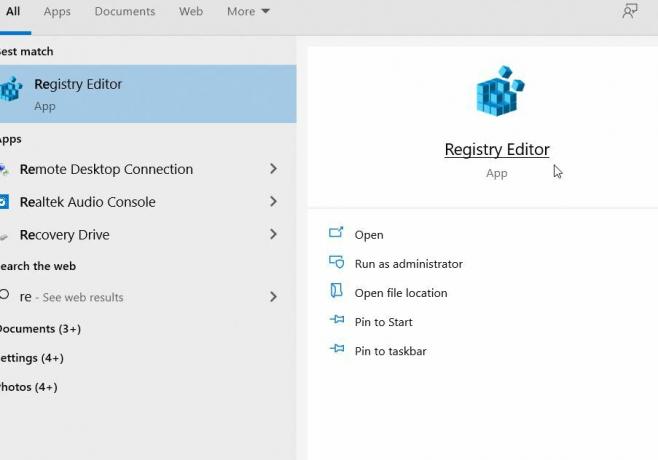
- Quindi nell'editor del Registro di sistema, vai a C:\Windows\System32\config e quindi copiare i seguenti file in una posizione diversa. (DEFAULT, SAM, SICUREZZA, SOFTWARE e SISTEMA File).
- Ora vai a C:\Windows\System32\Config\Regback directory.
- Incolla ulteriormente il contenuto nella seguente posizione, C:\Windows\System32\config\.
Una volta fatto, controlla i miglioramenti.
Nota: Gli utenti che non sono in grado di accedere a Windows 10 per eseguire i passaggi precedenti, possono eseguire questi passaggi in modalità provvisoria o avviando il computer da un CD Linux.
Annunci
FIX 5: Sostituisci i file danneggiati:
L'errore Fatal System può verificarsi principalmente a causa di file di sistema corrotti, in particolare Winlogon, Userinit.exe e msgina.dll (secondo gli utenti). Sebbene potrebbero esserci anche molti altri file, la maggior parte dei quali può essere trovata nella directory WindowsSystem32. Qui la soluzione è semplicemente copiare quei file da un altro computer Windows 10 affidabile. Qui assicurati che l'altro computer che stai utilizzando per copiare i file debba essere la stessa versione di Windows 10.
Per esempio, se sei una versione a 34 bit di Windows 10, copia da un'altra versione a 34 bit di Windows 10 o se stai utilizzando una versione a 64 bit di Windows 10, quindi copia da una stessa versione a 64 bit di Windows 10.
FIX 6: Installa gli ultimi aggiornamenti e driver:
L'installazione degli aggiornamenti e dei driver più recenti può anche aiutare a risolvere l'errore Fatal System su Windows 10. Per sapere come seguire i passaggi indicati di seguito:
Annunci
- Innanzitutto, avvia il App Impostazioni premendo Windows + S contemporaneamente.

- Ora dentro il App Impostazioni, navigare verso Aggiornamenti e sicurezza e poi seleziona aggiornamento Windows opzione e fare clic su on Controlla gli aggiornamenti scheda. Windows ora individuerà e installerà automaticamente tutti gli aggiornamenti disponibili sul tuo computer.
- Dopo di che, riavvia il tuo computer e verificare i miglioramenti.
Oltre a installare gli ultimi aggiornamenti di Windows, cerca anche i driver obsoleti e installa la loro versione più recente sul tuo computer. Per fare ciò, puoi utilizzare uno strumento di aggiornamento automatico dei driver o eseguire lo stesso manualmente.
- Vai semplicemente al sito Web ufficiale del produttore dell'hardware e scarica i driver più recenti per il tuo dispositivo.
FIX 7: Esegui la scansione SFC:
L'errore Fatal System può essere il risultato di file di sistema corrotti. In questo caso, la soluzione migliore è eseguire una scansione SFC e verificare se aiuta o meno. La scansione SFC individua e ripara tutti i file di sistema corrotti. Per saperne di più, segui i passaggi indicati di seguito:
- in primo luogo, Inserisci il disco e Riavvia il tuo computer.
- Ora premi un tasto qualsiasi sulla tastiera per avviare dal DVD.
- Inoltre, seleziona il tuo Layout, ora e lingua della tastiera.
- Ora clicca su Avanti -> Ripara il tuo computer -> Risoluzione dei problemi -> Opzioni avanzate.

- Ora avvia il Finestra del prompt dei comandi e quindi copia + incolla il seguente comando. Assicurati di premere accedere dopo di che.
SFC /SCANNOW /OFFBOOTDIR=C: /OFFWINDIR=C: Windows
- Una volta fatto, controlla il miglioramento.
FIX 8: Rimuovere eventuali applicazioni o driver installati di recente:
Se l'errore di sistema irreversibile si è verificato dopo aver installato una nuova applicazione, software o driver in Driver il tuo sistema, allora quella particolare applicazione/software o driver potrebbe interferire e creare alcuni problemi. Qui la soluzione migliore è rimuovere quell'applicazione/software o driver dedicati e quindi verificare i miglioramenti.
FIX 9: Copia i file spostati:
Secondo alcuni degli utenti sofferti, l'errore di sistema fatale è stato risolto per loro subito dopo aver copiato i file spostati. Tuttavia, questo passaggio può essere leggermente problematico in quanto comporta la copia di file nella directory di installazione di Windows 10, che può danneggiare l'installazione del sistema operativo. Tuttavia, se vuoi ancora provare, segui i passaggi indicati di seguito:
- in primo luogo, Avvia il tuo computer dal Supporto Linux.
- Ora individua e accedi al tuo HDD. Qui potresti vedere trovati.000 o più cartelle trovate.
Nota: Prima di copiare, considera la creazione di un backup per la directory System32.
- Ora apri la cartella da Windows\System32 e quindi copia i file dalle altre cartelle trovate qui.
FIX 10: ripristina i driver:
L'errore irreversibile di sistema può certamente verificarsi dopo aver installato un determinato driver. E se questo è il tuo caso, prendi in considerazione il rollback dei driver. Per fare ciò, seguire i passaggi indicati di seguito:
- Innanzitutto, vai alla barra di ricerca del desktop, fai clic con il pulsante destro del mouse su icona di Windows e seleziona l'opzione Gestore dispositivi dal menu contestuale.
- Ora dentro il Finestra Gestione dispositivi, individuare il autista vuoi tornare indietro, quindi fai clic con il pulsante destro del mouse su di esso e seleziona Proprietà.

- Ora al prompt successivo, vai a Scheda conducente e poi clicca su Ripristina driver scheda. Lascia che il processo si completi da solo.
Nel caso in cui la scheda Ripristina driver non sia disponibile o sia disattivata sullo schermo, puoi anche disinstallare e reinstallare nuovamente il driver.
FIX 11: Esegui chkdsk:
Proprio come la scansione DISM e SFC, puoi anche eseguire il comando chkdsk e verificare se aiuta o meno. Chkdsk fondamentalmente esegue la scansione del disco rigido per eventuali file danneggiati e quindi li ripara. Per saperne di più, segui i passaggi seguenti:
- Per prima cosa, premi Windows + S del tutto e nella barra di ricerca, digita "prompt dei comandi". Il Finestra del prompt dei comandi si aprirà per te.
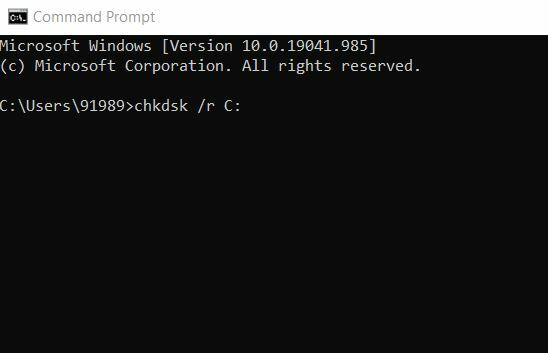
- All'interno del tipo di prompt dei comandi chkdsk /r C: (Qui, sostituisci l'alfabeto C con l'alfabeto della tua partizione.)
- Inoltre, nel caso in cui si desideri eseguire una scansione dettagliata, sarà necessario eseguire la scansione di tutto il disco rigido partizioni usando lo stesso comando ma sostituendo C: con l'alfabeto che accompagna il tuo disco rigido partizione.
FIX 12: Ripristina Windows 10:
L'ultima soluzione è ripristinare Windows 10. Per fare ciò, seguire i passaggi indicati di seguito:
- In primo luogo, è necessario riavviare il sistema per alcune volte durante il processo di avvio per accedere al Riparazione automatica.
- Allora vai su Risoluzione dei problemi -> Ripristina questo PC -> Rimuovi tutto.
- Adesso inserire il supporto di installazione (se richiesto).
- Ulteriori clic su Solo l'unità in cui è installato Windows e poi seleziona Rimuovi i miei file.
- Ora seleziona il Ricomincia pulsante per avviare il processo.
- Infine, segui le istruzioni sullo schermo per ripristinare Windows 10.
Oltre a ripristinare Windows, puoi anche eseguire un'installazione pulita di Windows 10. Tuttavia, prima di optare per uno di essi, assicurati di creare un backup dei tuoi file importanti, poiché entrambi questi processi possono eliminare tutti i file dalla partizione C.
Queste erano le 12 migliori soluzioni che alla fine ti aiuteranno a sbarazzarti dell'errore Fatal Systems sul tuo computer Windows 10. Tuttavia, se nessuno di questi ha funzionato per te, alla fine dovrai controllare il tuo hardware. Problemi simili come l'errore Fatal Systems possono anche essere attivati a causa di hardware difettoso e, dopo aver sostituito i driver rigidi, diversi utenti lo hanno utilmente risolto.
Oltre al disco rigido, assicurati di controllare anche la RAM, la scheda madre e i cavi HDMI e assicurati che tutti funzionino correttamente o meno. Tuttavia, se l'errore persiste, ti consigliamo di incontrare un professionista e cercare una soluzione mirata. Se hai domande o feedback, scrivi il commento nella casella di comando sottostante.



