Correzione: cursore del mouse danneggiato di Windows 10
Miscellanea / / August 04, 2021
Alcuni dei Windows 10 gli utenti hanno iniziato a lamentarsi del fatto che stanno riscontrando problemi con il cursore del mouse danneggiato su più forum online. Significa che un cursore del mouse danneggiato si trasforma in una linea o una barra che non assomiglia a un cursore. Bene, questo è un problema strano e gli utenti interessati ne sono preoccupati. Quindi, se anche tu sei una delle vittime, assicurati di seguire questa guida alla risoluzione dei problemi di seguito.
Nella maggior parte degli scenari, topo i cursori sul sistema Windows tendono a danneggiarsi per quegli utenti che utilizzano due monitor con schede grafiche AMD su desktop e laptop. Quindi, se gli utenti utilizzano un sistema a schermo singolo, il problema si verifica principalmente molto. Tuttavia, se riscontri cursori del mouse danneggiati sul display secondario, puoi andare alla stessa guida.
Contenuto della pagina
-
Correzione: cursore del mouse danneggiato di Windows 10
- 1. Configura le proprietà del mouse
- 2. Aggiorna i driver del mouse
- 3. Disattiva la funzione Windows Aero
- 4. Disattiva l'opzione Salvaschermo
- 5. Scollegare il VDU secondario
- 6. Sposta rapidamente il cursore tra entrambi i video
- 7. Seleziona Duplica nella barra laterale del progetto
Correzione: cursore del mouse danneggiato di Windows 10
Quindi, senza perdere altro tempo, passiamo alla guida qui sotto.
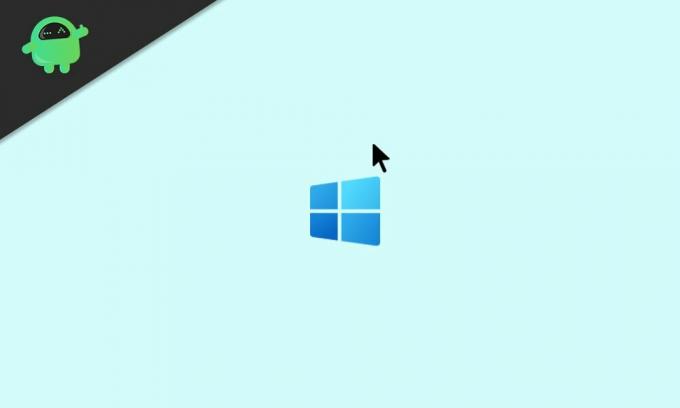
1. Configura le proprietà del mouse
Secondo alcuni utenti, sono riusciti a risolvere il problema del mouse danneggiato sui loro PC configurando nuovamente le proprietà del mouse. Assicurati che tutte le impostazioni siano configurate o selezionate correttamente. Assicurati anche di regolare le opzioni del puntatore come movimento, visibilità, ecc. Fare così:
- stampa Windows + I chiavi per aprire Impostazioni di Windows.
- Cercare Topo dalla barra di ricerca e clicca su Impostazioni del mouse per aprirlo.
- Ora assicurati che il pulsante principale del mouse e la velocità del puntatore siano configurati correttamente.
- Quindi controlla le opzioni di scorrimento della rotellina del mouse se è necessario modificare qualcosa.

- Prossimo, disabilita le tracce del puntatore > Abilita migliora la precisione del puntatore.
- Una volta fatto, clicca su Applicare e ok per salvare le modifiche.
2. Aggiorna i driver del mouse
Si consiglia sempre di controllare gli aggiornamenti dei driver, in particolare quelli necessari per l'utilizzo e il computer per eseguire correttamente il sistema e il proprio lavoro. Le unità del mouse sono una di queste. Per aggiornare le unità del mouse:
- stampa Windows + X chiavi per aprire il Menu di avvio rapido.
- Ora, fai clic su Gestore dispositivi > Vai al Mouse e altri dispositivi di puntamento facendo doppio clic su di esso.

- Fare clic con il pulsante destro del mouse sul mouse che stai utilizzando o connesso > Seleziona Aggiorna driver.
- Clicca su Cerca automaticamente i driver e aspettalo.
- Se è disponibile un aggiornamento, il sistema scaricherà e installerà automaticamente l'aggiornamento.
- Potrebbe essere necessario attendere il completamento del processo.
- Una volta terminato, assicurati di riavviare il computer per modificare immediatamente gli effetti.
3. Disattiva la funzione Windows Aero
Bene, alcuni utenti hanno anche affermato di essere riusciti a risolvere completamente il problema del cursore del mouse danneggiato di Windows 7 disattivando la funzione Windows Aero. Sì! Se stai ancora utilizzando il sistema operativo Windows 7 e stai affrontando il problema del mouse danneggiato, questo dovrebbe aiutarti.
Dirigiti verso il Impostazioni di Windows > Personalizzare > Colore finestra Window > disattivare il Trasparenza aerodinamica opzione. Dovresti anche selezionare un altro tema di Windows 7 dalla sezione dei temi di base e ad alto contrasto.
Annunci
4. Disattiva l'opzione Salvaschermo
L'opzione salvaschermo sui computer con sistema operativo Windows è un altro colpevole quando si tratta di problemi relativi al mouse. Dovresti anche disattivare l'opzione salvaschermo sul tuo computer seguendo i passaggi seguenti:
- Premi il tasto Windows o fai clic su Menu iniziale.
- Ora digita screen saver e cercalo.
- Selezionare Cambia salvaschermo per aprire l'opzione.
- Fare clic sull'elenco a discesa del salvaschermo > Seleziona Nessuno.
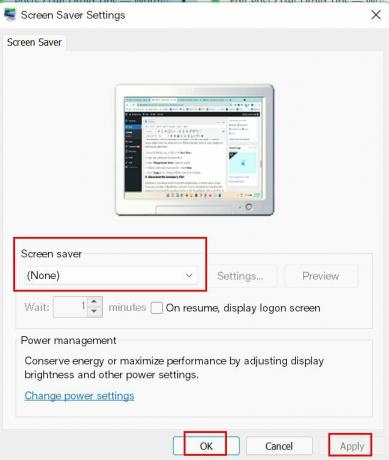
- Selezionare Applicare per salvare le modifiche e quindi riavviare il computer.
5. Scollegare il VDU secondario
A volte può anche essere possibile a causa delle configurazioni multiple di display o monitor, i cursori del mouse vengono danneggiati sul computer Windows. Se anche tu senti la stessa cosa, assicurati di scollegare il monitor secondario o VDU (Visual Display Unit) sul PC per risolvere tale problema.
Annunci
6. Sposta rapidamente il cursore tra entrambi i video
Un'altra possibile soluzione alternativa per risolvere il problema relativo al cursore del mouse danneggiato è spostare rapidamente il cursore tra entrambi i VDU. Molti utenti hanno già menzionato questo trucco. Quindi dovresti provarlo anche tu.
7. Seleziona Duplica nella barra laterale del progetto
Se nel caso, hai selezionato Estendi la modalità di visualizzazione e configurato la configurazione del doppio monitor con il tuo desktop o laptop, assicurati di selezionare Duplicare modalità di visualizzazione sull'opzione della barra laterale del progetto per risolvere facilmente un problema del genere con il cursore del mouse danneggiato.
Questo è tutto, ragazzi. Partiamo dal presupposto che questa guida ti sia stata utile. Se hai domande, puoi commentare qui sotto.



