Come risolvere lo schermo rosso della morte
Miscellanea / / August 04, 2021
Se sei stato un normale utente di Windows 10, potresti aver sentito parlare degli errori Blue Screen of Death. Tuttavia, hai mai sentito parlare di Red Screen of Death o RSoD? L'errore Red Screen of Death appare in alcune delle versioni beta di Windows Vista insieme alle console di gioco, ad esempio la serie PlayStation. È noto che l'errore compare anche nelle prime build di Windows 98.
Contenuto della pagina
-
Tutte le correzioni per lo "Schermo rosso della morte"
- FIX 1: Rimuovere le impostazioni di overclock:
- FIX 2: Aggiorna il tuo BIOS/UEFI:
- FIX 3: Usa uno strumento di riparazione:
- FIX 4: Aggiorna il driver della tua scheda grafica:
- FIX 5: rimuovere il software installato di recente:
- FIX 6: reinstallare i driver AMD senza Catalyst Control Center:
- FIX 7: Recupera il file atikmdag.sys:
- FIX 8: Modificare il file settings.ini:
- FIX 9: Underclock la tua scheda grafica:
- FIX 10: Verifica malfunzionamenti hardware:
Tutte le correzioni per lo "Schermo rosso della morte"

Comunemente l'errore RSoD appare a causa di un errore hardware come in situazioni in cui il computer è overcloccato. O a volte, i driver incompatibili o i problemi del BIOS possono anche portare al Red Screen of Death. Per saperne di più ed esplorare le correzioni, prendi in considerazione di leggere l'articolo di seguito. Dare un'occhiata:
FIX 1: Rimuovere le impostazioni di overclock:
Gli utenti spesso overcloccano le proprie impostazioni per ottenere le migliori prestazioni dal proprio hardware. Aumenta sicuramente le prestazioni, sebbene aumenti anche la produzione di calore della CPU e della GPU. Inoltre, a causa dell'aumento del calore, la CPU o la GPU potrebbero diventare instabili o, se non si presta molta attenzione, possono anche causare danni permanenti all'hardware.
Considerando lo scenario, se hai overcloccato le tue impostazioni, allora è il momento di rimuoverle. Inoltre, se stai ricevendo il Red Screen of Death, rimuovi tutte le impostazioni di overclocking. Per fare lo stesso, dovresti entrare nelle impostazioni del BIOS e completare il processo.
FIX 2: Aggiorna il tuo BIOS/UEFI:
BIOS/UEFI, a volte, può portare al Red Screen of Death. Qui la soluzione migliore è aggiornare il BIOS/UEFI e verificare se aiuta o meno. Per farlo,
- Per prima cosa, vai al tuo sito web del produttore della scheda madre e lì scarica l'ultima versione.
- Il sito web avrà istruzioni complete per il processo; quindi, assicurati di leggerli di seguito prima di andare avanti. Ti aiuterà a evitare danni inutili.
Nota
Il metodo non è per utenti di base; quindi, se non sei sicuro, evita di seguirlo. Seguendo un passo sbagliato potrebbe lasciare danni permanenti al tuo computer.
FIX 3: Usa uno strumento di riparazione:
Il metodo più semplice e veloce per risolvere il Red Screen of Death è tramite l'utilizzo di uno strumento di riparazione. Esistono diversi strumenti di riparazione di questo tipo disponibili online che sostituiranno semplicemente tutti gli elementi responsabili dell'attivazione del suddetto errore.
FIX 4: Aggiorna il driver della tua scheda grafica:
Secondo alcuni utenti sofferenti, mentre aggiornavano il driver della scheda grafica, l'errore Red Screen of Death è stato risolto per loro. Puoi anche provare lo stesso seguendo il passaggio indicato di seguito:
- Per prima cosa, vai su icona di Windows sullo schermo del desktop, fai clic destro su di esso e seleziona l'opzione Gestore dispositivi.

- Ora dentro il Gestore dispositivi finestra, espandi Adattatori per display, fai clic con il pulsante destro del mouse sul tuo Carta grafica driver e quindi selezionare l'opzione Aggiorna driver.
- Segui le istruzioni sullo schermo e completa il processo.
In caso contrario, puoi anche utilizzare uno strumento di aggiornamento dei driver e completare il processo in pochissimo tempo.
Oppure puoi anche reinstallare il driver della scheda grafica semplicemente facendo clic su Disinstalla dispositivo invece di Aggiorna driver opzione. Dopo di che, riavvia il tuo computere Windows installerà automaticamente il driver mancante nel computer.
Annunci
FIX 5: rimuovere il software installato di recente:
Se l'errore Red Screen of Death è apparso sul tuo computer dopo aver installato di recente un nuovo software, ti consigliamo di rimuoverlo e verificare il miglioramento. Per fare ciò, seguire i passaggi indicati di seguito:
- Innanzitutto, avvia il App Impostazioni premendo Windows + I del tutto.
- Ora vai a App -> App e funzionalità.

- Più avanti nel menu del riquadro di destra, dall'elenco di applicazioni/software, fare clic su Pulsante Disinstalla per il software installato di recente.
Se questo da solo non aiuta, ti consigliamo di utilizzare uno strumento di disinstallazione del software dedicato, che ti aiuterà anche a rimuovere i file associati al software senza lasciare tracce dietro a.
FIX 6: reinstallare i driver AMD senza Catalyst Control Center:
Prova a reinstallare i driver AMD senza Catalyst Control Center e controlla se aiuta o meno. Per fare ciò, seguire i passaggi indicati di seguito:
Annunci
- in primo luogo, rimuovere il driver della scheda grafica attualmente installato.
- Ora inizia con scaricando gli ultimi driver AMD.
- Ulteriore, eseguire la configurazione e estrarre i file in una cartella dedicata sul tuo sistema. Assicurati di ricordare questa posizione in quanto ti aiuterà ulteriormente.
- Ora nel caso in cui la configurazione si avvii automaticamente, annullarla.
- Passare all'icona di Windows sullo schermo del desktop, fare clic con il tasto destro su di essa e selezionare l'opzione Gestore dispositivi dal menu contestuale.
- Ora dentro il Gestore dispositivi finestra, espandere il Adattatori per display sezione, individua il tuo Adattatore grafico, fai clic destro su di esso e quindi fai clic su Aggiorna driver.
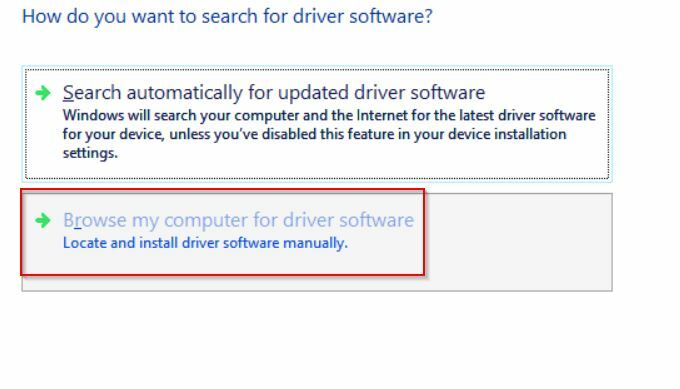
- Al prompt successivo, fai clic sull'opzione Sfoglia il mio computer per il software del driver.
- Sfoglia la cartella in cui sono stati estratti i driver AMD prima e poi fare clic su Prossimo. Prima di ciò, assicurati di spunta la casella per l'opzione Includere sottocartelle.
- Infine, riavvia il tuo computer.
FIX 7: Recupera il file atikmdag.sys:
La prossima correzione che consigliamo è il ripristino del file atikmdag.sys. Per fare ciò, seguire i passaggi indicati di seguito:
- in primo luogo, avvia la cartella del driver AMD, individuare il atikmdag.sy_ file e poi Copia + Incolla sul display del tuo desktop.
- Ora vai alla barra di ricerca del desktop, digita cmd e lancia Prompt dei comandi dai risultati della ricerca. Assicurati di avviarlo con l'accesso come amministratore.
- Ora dentro il Finestra del prompt dei comandi, genere "chdir desktop" e poi premere accedere. Cambierà la tua cartella corrente in Desktop.
- Digita ulteriormente o copia + incolla EXPAND.EXE atikmdag.sy_ atikmdag.sys e poi premere Accedere.
- Chiudi il Finestra del prompt dei comandi.
- Ora vai a C:\Windows\System32\Drivers e quindi rinominare il file in atikmdag.sys.old.
- Inoltre, sposta il atikmdag.sys file dal tuo Desktop a C:\Windows\System32\Drivers, e poi, infine, riavvia il tuo computer.
FIX 8: Modificare il file settings.ini:
Secondo gli utenti sofferenti, l'errore Red Screen of Death colpisce il videogioco Battlefield: Bad Company 2. Qui per risolverlo è necessario modificare il file settings.ini. Per fare ciò, seguire i passaggi indicati di seguito:
- Navigare verso Documenti, quindi apri il Cartella BFBC2 e quindi individuare il settings.ini file.
- Ora cerca DxVersion=auto e poi cambialo in DxVersion=9
- Infine, salva le modifiche, riesegui il gioco e verifica se ci sono miglioramenti.
FIX 9: Underclock la tua scheda grafica:
Alcuni degli utenti sofferenti hanno affermato che una volta che hanno underclockato il loro sistema, l'errore Red Screen of Death è stato risolto per loro. Secondo loro, abbassa il takt rate originale sulla scheda grafica AMD 7870X e controlla se aiuta. Se non sei sicuro del passaggio, puoi farlo eseguire anche da un professionista o da un esperto di computer.
FIX 10: Verifica malfunzionamenti hardware:
Se nessuna delle soluzioni sopra menzionate ha funzionato per te, prendi in considerazione la possibilità di verificare la presenza di malfunzionamenti dell'hardware. Come discusso in precedenza, l'hardware difettoso può portare all'errore Red Screen of Death. Pertanto, ti consigliamo di far controllare il tuo computer per malfunzionamenti hardware sotto la supervisione di un esperto. Una scheda grafica o un lettore CD/DVD difettoso potrebbe essere responsabile di tale problema.
L'errore Red Screen of Death è una delle circostanze preoccupanti per il tuo computer; quindi, se ti capita di riceverlo, assicurati di ripararlo il prima possibile.
Anche se i 10 metodi menzionati nell'articolo sopra ti aiuteranno a risolvere l'errore Red Screen of Death, in caso contrario, ti consigliamo di connetterti con i professionisti. Se hai domande o feedback, lascia un commento nella casella dei commenti qui sotto.



