Come collegare un controller PS4 a Windows 10
Miscellanea / / August 04, 2021
Il gioco su PC è una preferenza per molti in quanto offre all'utente la possibilità di personalizzare l'hardware. La maggior parte dei giocatori di PC utilizza la tradizionale combinazione di tastiera e mouse durante il gioco, ma l'utilizzo di un controller offre un'esperienza più intuitiva. Le persone che si sono abituate a un controller PS4 hanno trovato più difficile tornare a una combinazione tastiera-mouse. Questi controller hanno tutti i pulsanti che un titolo per PC potrebbe richiedere. Quindi passare a un controller e adattarlo potrebbe richiedere un po' di tempo, ma ne vale la pena.
Quindi, se sei una persona a cui piacciono i controller PS4 ma preferisce i giochi su PC, allora saresti felice di sapere che puoi collegare anche il tuo controller PS4 al tuo PC. Puoi collegarlo tramite un cavo o anche in modalità wireless, proprio come fai con una console PS4. Quindi qui in questo articolo, come puoi connettere il tuo controller PS5 al tuo PC e poi giocare su di esso. Esistono diversi modi per collegare il controller PS4 al PC e qui ne daremo un'occhiata ad alcuni. Abbiamo incluso più metodi in modo che se un metodo particolare non funziona per te, puoi sceglierne un altro. Quindi, senza ulteriori indugi, entriamo nel merito.

Contenuto della pagina
-
Come collegare un controller PS4 al PC?
- Utenti di Steam:
- Collega il controller PS4 tramite un cavo USB:
- Collega il tuo controller PS4 in modalità wireless tramite Bluetooth:
- Scarica e installa DS4Windows:
- Scarica e installa InputMapper:
Come collegare un controller PS4 al PC?
Se hai il controller, il PC (Windows o Mac) e un cavo USB, sei a posto. Se desideri connettere il controller in modalità wireless, puoi farlo tramite Bluetooth. Il tuo PC deve disporre di un adattatore Bluetooth che supporti Bluetooth 2 e versioni successive. Se non hai il Bluetooth integrato nel tuo sistema, o se non è compatibile, puoi persino procurarti un Adattatore wireless Sony PlayStation 4 DualShock USB Wireless Adapter che andrà direttamente nella porta USB del tuo computer.
Utenti di Steam:
Le persone che usano Steam non devono preoccuparsi di nulla. Con un aggiornamento che è stato inviato al launcher, le persone possono ora configurare direttamente i controller PS4 su Steam. Tutto ciò che serve è aprire il launcher del gioco Steam, collegare il controller tramite il cavo USB e sei a posto. Puoi persino controllare la modalità Big picture di Steam usando solo il Dualshock 4. Tutto ciò di cui hai bisogno per farlo funzionare è assicurarti di aver aggiornato il launcher del gioco Steam all'ultima versione e dovrebbe funzionare perfettamente. Ma per le persone che non giocano su Steam, è necessario utilizzare uno dei metodi menzionati di seguito.
Collega il controller PS4 tramite un cavo USB:
L'ultima versione di Windows 10 include il supporto nativo per il controller PS4 Dualshock. È necessario collegare il cavo USB alla porta USB del PC e quindi collegare l'altra estremità del cavo al controller. Ora puoi avviare qualsiasi gioco che supporti un controller e sarai in grado di giocare a quel gioco usandolo.
Collega il tuo controller PS4 in modalità wireless tramite Bluetooth:
Se desideri operare in modalità wireless utilizzando il controller PS4, proprio come fai con la tua console PS4, puoi farlo collegando il controller PS4 al PC tramite Bluetooth.
Se non hai un adattatore Bluetooth sul tuo computer per impostazione predefinita, puoi acquistare un piccolo ricevitore USB e collegarlo direttamente a una porta USB del tuo computer.
- Tieni premuti il pulsante PS e il pulsante Condividi per tre secondi finché la barra luminosa nella parte superiore del controller inizia a lampeggiare. Ciò significa che è pronto per l'abbinamento.
- Tieni premuto il tasto Windows + X e scegli "Impostazioni" dall'elenco delle opzioni.
- Fare clic su Dispositivi.
- Fare clic sulla scheda Bluetooth e altri dispositivi.
- Quindi fare clic su "Aggiungi Bluetooth o altro dispositivo".
- Segui le istruzioni sullo schermo per completare il processo di associazione del computer e del controller PS4.
Una volta che viene mostrato come connesso sul tuo computer, avvia qualsiasi gioco che supporti il controller e sarai in grado di usarlo. Tieni presente, tuttavia, che è necessario mantenere carico il controller per utilizzarlo in modalità wireless. Per caricare il controller, usa semplicemente il cavo USB che usi per collegare il controller alla console PS4. Questa volta puoi usare la porta USB del tuo PC per caricarlo.
Scarica e installa DS4Windows:
Se non riesci a far funzionare il controller semplicemente collegandolo al computer, dovresti scaricare il programma di terze parti DS4Windows.exe.
Annunci
- Scarica il programma cliccando su questo Collegamento Github.
- Dopo aver scaricato il file zip, fai clic con il pulsante destro del mouse e scegli di estrarlo.
- Quindi fai doppio clic sul file DS4Windows.exe e fallo funzionare sul tuo computer.
- Quando viene visualizzata la finestra dell'applicazione, fare clic su Passaggio 1: installare il driver DS4.
- Al termine dell'installazione del driver, fare clic su Fine.
Ora per connettere il controller in modalità wireless al computer, è necessario collegarlo tramite Bluetooth.
- Tieni premuti il pulsante PS e il pulsante Condividi per tre secondi finché la barra luminosa nella parte superiore del controller inizia a lampeggiare. Ciò significa che è pronto per l'abbinamento.
- Tieni premuto il tasto Windows + X e scegli "Impostazioni" dall'elenco delle opzioni.
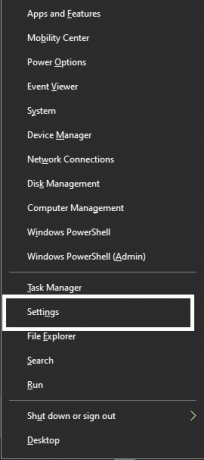
- Fare clic su Dispositivi.
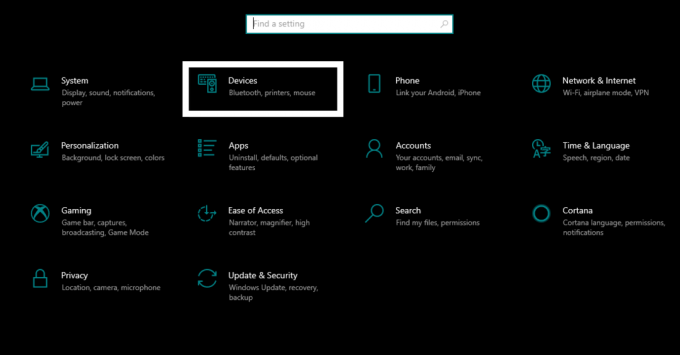
Annunci
- Fare clic sulla scheda Bluetooth e altri dispositivi.

- Quindi fare clic su "Aggiungi Bluetooth o altro dispositivo".
- Sullo schermo, dovresti vedere l'opzione per connetterti a un controller wireless.
- Segui le istruzioni sullo schermo per completare il processo di associazione del computer e del controller PS4.
- Apri di nuovo l'applicazione DS4Windows.
- Quindi ridurre a icona l'applicazione e quindi avviare qualsiasi gioco desiderato. Sarai in grado di giocarci usando il tuo controller.
Una volta terminato il gioco, è necessario disattivare questa applicazione.
- Apri l'applicazione DS4Windows e fai clic su Stop.
Per disabilitare la connessione, puoi disattivare il Bluetooth sul tuo computer. Se desideri connettere nuovamente il computer e il controller, premi il pulsante PS sul controller, attiva il Bluetooth sul PC e apri l'applicazione DS4Windows.
Scarica e installa InputMapper:
Un altro programma di terze parti che ti aiuta a connettere un controller a un PC è il programma InputMaper.
- Scarica il programma cliccando qui.
- Installa l'applicazione che hai appena scaricato.
- Quindi collega il controller al PC tramite un cavo USB o collegalo tramite Bluetooth. Segui semplicemente i passaggi sopra menzionati per configurare la connessione tra il controller e il computer tramite Bluetooth.
- Ora apri il programma InputMapper e dovrebbe riconoscere il tuo controller e renderlo pronto per l'uso. Dopodiché, avvia qualsiasi gioco che desideri e gioca utilizzando il controller PS4.
Ecco come collegare il controller PS4 a un PC Windows. Se hai domande o domande su questo articolo, commenta in basso e ti risponderemo. Inoltre, assicurati di controllare i nostri altri articoli su Suggerimenti e trucchi per iPhone,Suggerimenti e trucchi per Android, Suggerimenti e trucchi per il PCe molto altro per informazioni più utili.



