Come installare Google Apps sul dispositivo Huawei (Play Services / Store)
Suggerimenti E Trucchi Per Android / / August 05, 2021
In questo tutorial, ti mostreremo come installare Google Apps sui dispositivi Huawei. Senza entrare in profondità nel fannullone politico, è in corso una guerra commerciale tra Stati Uniti e Cina. Di conseguenza, ha portato al divieto di Huawei nell'ex paese. Ma non è così. Il governo ha anche ordinato a Google di interrompere la spedizione di tutte le sue app, framework e servizi nei dispositivi Huawei.
Ciò ha creato molti problemi per gli utenti che dispongono di dispositivi di questo OEM. Dopotutto, è necessario presentare ciò che un dispositivo Android vorrebbe senza l'ecosistema di Google. Tuttavia, grazie alla natura open source di Android, molti sviluppatori hanno trovato una pratica soluzione alternativa per aggirare questa restrizione. In questa guida, condivideremo uno di questi suggerimenti che ti aiuterà a installare Google Apps sul tuo dispositivo Huawei. Segui.

Sommario
-
1 Come installare Google Apps sul dispositivo Huawei
- 1.1 Prerequisiti
- 1.2 PASSAGGIO 1: preparazione della chiavetta USB
- 1.3 PASSAGGIO 2: Ripristina backup da chiavetta USB
- 1.4 PASSAGGIO 3: installazione di Google Apps
- 1.5 PASSAGGIO 4: accedi al tuo account Google
- 1.6 PASSAGGIO 5: installazione di Google Services Framework
- 1.7 PASSAGGIO 6: Installa Google Play Services
- 1.8 PASSAGGIO 7: rimuovere l'ID di Google Services Framework
- 1.9 PASSAGGIO 8: genera un nuovo ID di Google Services Framework
- 1.10 PASSAGGIO 9: aggiorna i servizi di Google Play
Come installare Google Apps sul dispositivo Huawei
Ci sono un paio di prerequisiti che il tuo dispositivo deve soddisfare. Assicurati che il tuo dispositivo soddisfi tutti questi requisiti e solo allora dovresti procedere con i passaggi di installazione.
Prerequisiti
- Innanzitutto, crea un file backup completo del dispositivo.
- Per questo processo, avrai bisogno anche di una chiavetta USB. È possibile utilizzare un adattatore OTG USB-C con una chiavetta USB "normale" o una chiavetta USB-C.
- Allo stesso modo, dovrai formattare il tuo dispositivo. Senza quello, non saresti in grado di eseguire le modifiche di seguito menzionate. Quindi vai al menu Impostazioni, cerca l'opzione Ripristina ed esegui un ripristino delle impostazioni di fabbrica.
- Ora scarica il file Googlepack. Contiene tutte le app e i servizi Google necessari. I crediti per questo file vanno a XDA Senior Member Letchky.
Questo è tutto. Questi erano i file richiesti. Ora puoi procedere con i passaggi per installare Google Apps sul tuo dispositivo Huawei.
PASSAGGIO 1: preparazione della chiavetta USB
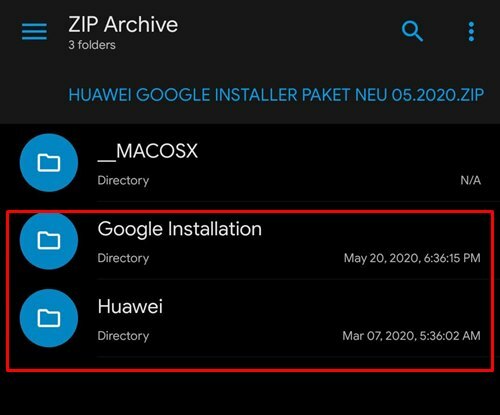
Una volta scaricato il pacchetto Google, estrai il suo contenuto e trasferiscilo sulla tua chiavetta USB. Dovresti trovare due cartelle denominate Installazione di Google e Huawei. Assicurati che entrambi siano posizionati nella directory principale della chiavetta USB e non all'interno di alcuna cartella.
PASSAGGIO 2: Ripristina backup da chiavetta USB
- Collega la chiavetta USB al tuo dispositivo Huawei e vai alla seguente posizione:
Impostazioni / Sistema e aggiornamenti / Backup e ripristino / Backup dati / Archiviazione esterna / Archiviazione USB
- Ora seleziona quel file di backup e tocca Ripristina.

Il file di backup - Quindi chiederà la password, inserisci: firlando234
PASSAGGIO 3: installazione di Google Apps
- Una volta terminato il ripristino, dovresti vedere l'app Lzplay installata sul tuo dispositivo.
- Avvialo e tocca Attiva seguito da Consenti e premi il pulsante blu.
- Ora apri l'app File Manager sul tuo dispositivo e vai alla cartella di installazione di Google.
- Installa le seguenti sei app da quella cartella:

- Google android.gms.policy sidecar aps.apk
- Google Contacts Sync.apk
- GMS Core 19.apk
- Playstore.apk
- Shared Library.apk
- GAM_v4.0.3.apk
- Ora procedi con i passaggi seguenti per accedere al tuo account e quindi installa Google Apps sul tuo dispositivo Huawei.
PASSAGGIO 4: accedi al tuo account Google
- È ora il momento di accedere al tuo account Google. Per questo, vai alla seguente posizione:
Impostazioni / Utenti e account / Aggiungi account / Google
- Segui le istruzioni sullo schermo per completare il processo di configurazione.
- Inoltre, se desideri aggiungere qualsiasi altro account Google, fallo subito. Non sarai in grado di farlo in seguito.
PASSAGGIO 5: installazione di Google Services Framework
- Avvia l'app File Manager sul tuo dispositivo e vai alla cartella di installazione di Google.
- Installa la seguente app:
Google Services Framework-com.google.android.gsf-29-v10.apk

- Dopo l'installazione, potresti ricevere notifiche costanti sull'errore di Google Play Protect. Non è un problema, è temporaneo e verrà risolto in seguito.
PASSAGGIO 6: Installa Google Play Services
- Ora dovrai disinstallare di nuovo Google Play Services. Per questo, vai nella posizione sottostante.
Impostazioni / App / App / Mostra processi di sistema / Google Play Services
- Tocca Disinstalla per rimuovere i servizi di riproduzione.
- Una volta fatto, avvia Esplora file e vai all'installazione di Google.
- Quindi installa GMS Core Mod 1.apk da quella cartella. Successivamente, il passaggio successivo per installare Google Apps sul tuo dispositivo Huawei richiede la disinstallazione di Google Services Framework ID.

PASSAGGIO 7: rimuovere l'ID di Google Services Framework
- Di nuovo, vai alla cartella di installazione di Google e questa volta installa il file Device ID_v1.0_apkpure.com.apk.
- Ora avvia l'app Device Manager e tocca "Concedi autorizzazione" nel campo "IMEI".
- Nella finestra di dialogo delle autorizzazioni che appare, tocca Consenti.
- A partire da ora, ci sarà un ID univoco in Google Service Framework (GFS). Questo deve essere cancellato.
- Per questo, vai alla posizione seguente:
Impostazioni / App / App / Mostra processi di sistema / Google Services Framework
- Toccare Archiviazione, quindi eliminare i dati e la cache.

- Ora torna all'app Gestione dispositivi e verifica se l'ID univoco è stato eliminato o meno. Se è ancora lì, riavvia il dispositivo e fai nuovamente riferimento agli altri passaggi per eliminare la cache ei dati del framework dei servizi di Google. Continua a farlo fino a quando l'ID univoco non è stato eliminato.
PASSAGGIO 8: genera un nuovo ID di Google Services Framework
- Ora che abbiamo eliminato l'ID del dispositivo, è tempo di generarne uno nuovo. Per questo, vai alla posizione seguente:
Impostazioni / App / App / Google Play Store
- Elimina la cache e i dati del Play Store. Al termine, avvia questa app e potresti ricevere il messaggio di errore di connessione.
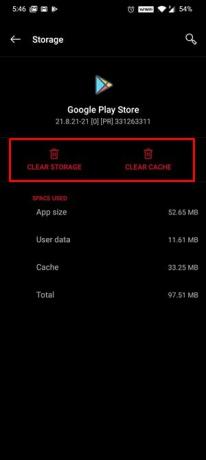
- Tocca il pulsante Riprova e verifica se riesci ad accedere al negozio. Potrebbe essere necessario toccare questo pulsante Riprova circa 15-20 volte in alcuni casi.
- Potresti anche considerare di svuotare la cache e i dati del framework dei servizi di Google e di Google Play Store. Passiamo ora all'ultimo passaggio per installare Google Apps sul tuo dispositivo Huawei aggiornando i servizi di riproduzione.
PASSAGGIO 9: aggiorna i servizi di Google Play
- È ora di aggiornare i servizi di Google Play. Per questo, lo disinstalleremo e reinstalleremo la sua versione modificata. Quindi vai alla posizione seguente:
Impostazioni / App / App / Mostra processi di sistema / Google Play Services
- Ora tocca il pulsante Disinstalla per rimuovere questa app dal tuo dispositivo.
- Quindi avvia l'app File Manager e vai all'installazione di Google.
- Da quella cartella, installa GMS Core Mod 2.apk
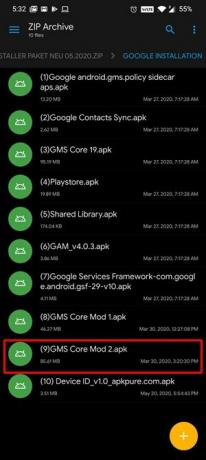
Con questo, il processo è completo. Tuttavia, se stai ancora affrontando il messaggio di errore di Play Protect, dovrai ripetere il processo dal PASSAGGIO 6, ad esempio l'installazione di Google Play Services. Tuttavia, in alcuni casi, il tuo dispositivo potrebbe rimanere bloccato nel mezzo del processo, senza via d'uscita.
In tal caso, potrebbe essere necessario formattare il dispositivo e riprovare tutti i passaggi dall'inizio. In tale nota concludiamo la guida su come installare Google Apps sui dispositivi Huawei. Se hai ancora problemi, faccelo sapere nella sezione commenti qui sotto. Inoltre, eccone alcuni altrettanto utili Suggerimenti e trucchi per iPhone, Suggerimenti e trucchi per PC, e Trucchi e suggerimenti per Android che dovresti controllare.

![Come eseguire il root di Samsung M32 SM-M325F utilizzando Magisk [Nessuna TWRP necessaria]](/f/8665a612b255e3715f46cb3f20eaab1f.jpg?width=288&height=384)

