Come abilitare e disabilitare le opzioni sviluppatore sul tuo dispositivo Android
Suggerimenti E Trucchi Per Android / / August 05, 2021
Android è un ottimo sistema operativo che consente all'utente di modificare il proprio dispositivo nel modo desiderato. Sebbene ci siano alcune precauzioni di cui devi occuparti prima di modificare il tuo smartphone, se fatto correttamente apre il mondo a nuove funzionalità e miglioramenti. Abbiamo visto molte mod e moduli che migliorano la produttività del dispositivo. Ma c'è un menu nascosto o meglio un menu segreto sotto l'opzione Impostazioni chiamato "Opzioni sviluppatore" che consente all'utente con molte impostazioni e modifiche hardcore che forniscono funzionalità aggiuntive per dispositivo.
Tuttavia, come suggerisce il nome, è pensato per gli utenti che sono ben consapevoli di ciò con cui hanno a che fare poiché un interruttore sbagliato potrebbe causare danni al loro dispositivo Android. E in questo post ti guideremo su come abilitare e disabilitare le opzioni sviluppatore sul tuo dispositivo Android. Non tutte le impostazioni nelle Opzioni sviluppatore sono pensate per gli sviluppatori, invece, ci sono alcune impostazioni come lo spegnimento animazioni per velocizzare il tuo dispositivo, falsificare la tua posizione GPS o attivare il debug USB, ecc. che è pensato per gli utenti medi pure. Detto questo, passiamo direttamente all'articolo per saperne di più su questa opzione nascosta:

Sommario
- 1 Opzioni sviluppatore: vantaggi
-
2 Come abilitare e disabilitare le opzioni sviluppatore sul tuo dispositivo Android
- 2.1 Abilita Opzioni sviluppatore
- 2.2 Disabilita le Opzioni sviluppatore
Opzioni sviluppatore: vantaggi
Prima di procedere con la procedura per disabilitare o abilitare le Opzioni sviluppatore sui tuoi dispositivi Android, faccelo sapere prima capire alcune cose di base come i vantaggi di questa opzione nascosta per l'utente medio e sviluppatore. Quindi, secondo il funzionario Google sito Web, di seguito è riportato l'elenco delle opzioni principali e dei relativi vantaggi che otterrai, nel menu Opzioni sviluppatore.
- Memoria: (Su Android 8.0 e versioni successive) Visualizza le statistiche della memoria, come l'utilizzo medio della memoria, le prestazioni della memoria e il totale memoria disponibile, memoria media utilizzata, quanta memoria libera è disponibile e quanta memoria viene utilizzata da app.
- Modalità demo dell'interfaccia utente di sistema: Rende più facile acquisire schermate pulite visualizzando una barra di notifica predefinita e generica che non mostra notifiche o avvisi di batteria scarica. Abilita modalità demo consente di modificare l'aspetto della barra di stato utilizzando i comandi della modalità demo di ADB. Oppure puoi usare Mostra modalità demo per nascondere le notifiche e visualizzare una barra di stato preimpostata.
- Password di backup del desktop: Imposta una password di backup in modo da poter utilizzare i comandi ADB per eseguire il backup e il ripristino di app e dati del dispositivo con protezione tramite password.
-
Stai sveglio: Imposta lo schermo in modo che rimanga acceso ogni volta che lo colleghi.

- Debug USB: Le opzioni di debug forniscono modi per configurare il debug sul dispositivo e per stabilire la comunicazione tra il dispositivo e il computer di sviluppo.
- Seleziona l'app di posizione fittizia: Usa questa opzione per simulare la posizione GPS del dispositivo per verificare se la tua app si comporta allo stesso modo in altre posizioni. Per utilizzare questa opzione, scarica e installa un'app di posizione fittizia GPS.
- Seleziona configurazione USB: Per specificare come si desidera che il computer identifichi il dispositivo. È possibile configurare i dispositivi solo per la ricarica, per trasferire file (MTP), per trasferire immagini (PTP), per utilizzare Internet mobile sul PC (RNDIS) o per trasferire file audio o MIDI.
-
Versione Bluetooth AVRCP: Selezionare la versione del profilo che si desidera utilizzare per controllare tutte le apparecchiature A / V Bluetooth a cui il dispositivo ha accesso. Inoltre, per ottimizzare la riproduzione audio sul dispositivo, tocca e imposta le seguenti opzioni:
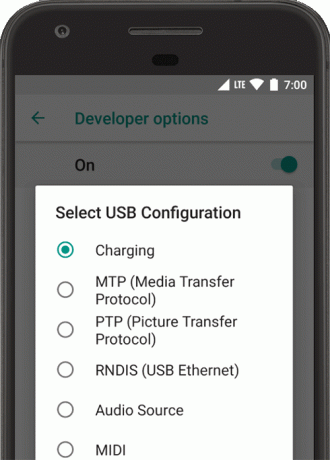
- Codec audio Bluetooth: regola la qualità del suono (codec) dei tuoi dispositivi selezionando uno dei seguenti codec:
- SBC: trasferisce i dati a dispositivi di uscita audio Bluetooth come cuffie e altoparlanti.
- AAC: migliore qualità del suono da dispositivi cablati rispetto a MP3 a velocità di trasmissione simili.
- aptX: un suono wireless puro in smartphone, altoparlanti, soundbar, cuffie e tablet di alta qualità.
- aptX HD: streaming ad alta risoluzione su dispositivi Bluetooth.
- LDAC: Fornisce ascolto di musica di alta qualità tramite connessioni wireless.
- Abilita codec opzionali e Disabilita codec opzionali: se sono installate implementazioni di codec aggiuntive, utilizzare queste opzioni per abilitarle e disabilitarle.
- Codec audio Bluetooth: regola la qualità del suono (codec) dei tuoi dispositivi selezionando uno dei seguenti codec:
- Gamma di campionamento audio Bluetooth: Regola il numero di campioni audio al secondo selezionando una frequenza di campionamento del codec audio. Frequenze di campionamento più elevate utilizzano più risorse.
- Bit audio Bluetooth per campione: Imposta il numero di bit di informazioni in ogni campione audio. Con un bit rate più alto, il suono è migliore ma il file campione è più grande.
- Modalità canale audio Bluetooth: Seleziona mono o stereo.
- Codec LDAC audio Bluetooth: Ottimizza il suono per aumentare la qualità audio, bilanciare la qualità della connessione e dell'audio, aumentare la qualità della connessione o utilizzare un bitrate adattivo per bilanciare la qualità della connessione e dell'audio.
- Passaggio dal Wi-Fi aggressivo al cellulare: Quando il segnale è basso, rende il Wi-Fi più efficiente nel trasferire la connessione dati a una rete cellulare.
- Mostra rubinetti: Il display tocca quando si tocca lo schermo. Viene visualizzato un cerchio sotto il dito o lo stilo e ti segue mentre ti muovi sullo schermo.
- Posizione del puntatore: Per mostrare la posizione del puntatore (toccare) sul dispositivo con il mirino.
- Scala di animazione della finestra: Imposta la velocità di riproduzione dell'animazione della finestra in modo da poter controllare le sue prestazioni a velocità diverse. Una scala inferiore si traduce in una velocità maggiore.
- Scala animazione transizione: Imposta la velocità di riproduzione dell'animazione di transizione in modo da poter controllare le sue prestazioni a velocità diverse. Una scala inferiore si traduce in una velocità maggiore.
- Simula display secondari: Crea un display secondario come overlay sul dispositivo. Ciò è utile quando si supportano display aggiuntivi con la presentazione.
- Forza 4x MSAA: Consente l'anti-aliasing multisample (MSAA) in Open GL ES 2.0 per velocizzare giochi e applicazioni di fascia alta.
- Disabilita gli overlay HW: L'utilizzo dell'overlay hardware consente a ciascuna app che visualizza qualcosa sullo schermo di utilizzare meno potenza di elaborazione. Senza la sovrapposizione, un'app condivide la memoria video e deve controllare costantemente la collisione e il clipping per rendere un'immagine corretta. Il controllo utilizza molta potenza di elaborazione.
- Disabilita il routing audio USB: Per disabilitare il routing automatico a dispositivi audio esterni collegati a un computer tramite una porta USB.
- Monitoraggio: Le opzioni di monitoraggio forniscono informazioni visive sulle prestazioni dell'app, come thread lunghi e operazioni della GPU.
- Limite del processo in background per impostare il numero di processi che possono essere eseguiti contemporaneamente in background.
- Consenti forzatamente le app sull'esterno: Questa opzione consente di rendere qualsiasi applicazione idonea per l'installazione nella memoria esterna se si esaurisce lo spazio nella memoria interna.
- Forza il ridimensionamento delle attività: Ciò consente di forzare l'esecuzione dell'applicazione in modalità divisa.
Come abilitare e disabilitare le opzioni sviluppatore sul tuo dispositivo Android
Abilita Opzioni sviluppatore
Per Abilitare il Opzione sviluppatore sul tuo dispositivo segui i passaggi seguenti:
- Vai al impostazioni menu del tuo dispositivo Android.
- Quindi scorri verso il basso e vai a Di.
- Ora devi andare a Informazioni sul software >> Altro.
- Qui tocca il Numero build 7-8 volte finché non vedi un messaggio "Ora sei uno sviluppatore".
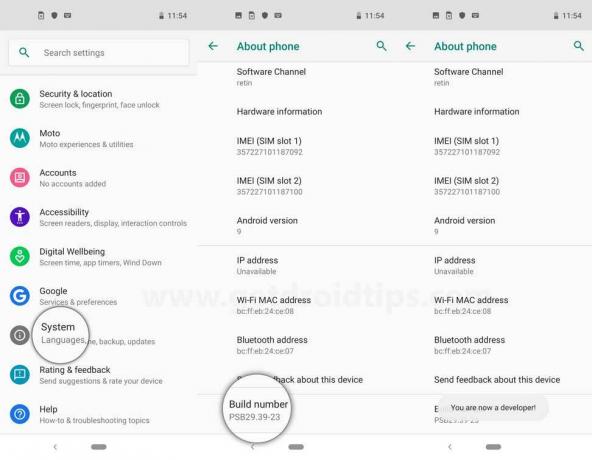
Puoi guardare il video qui sotto su come abilitare le Opzioni sviluppatore su qualsiasi dispositivo Android. (Nota che abbiamo utilizzato il Galaxy S10 per questo scopo, ma è applicabile a qualsiasi dispositivo Android.)
Disabilita le Opzioni sviluppatore
Per disattivare il Opzione sviluppatore sul tuo dispositivo segui i passaggi seguenti:
Metodo 1:
- Vai al impostazioni menu del tuo dispositivo Android.
- Quindi scorri verso il basso e vai a Opzioni sviluppatore.
- Spostare il pulsante di scorrimento su Off nella parte superiore del riquadro di destra.
Metodo 2:
- Vai a impostazioni.
- Vai a App.
- Quindi scorri verso il basso e trova Sistema.
- Vai a Conservazione.
- stampa Eliminare i dati. (Tieni presente che tutti gli account delle impostazioni di sistema, ecc. Verranno eliminati se esegui questo passaggio)
Quindi, eccolo qui da parte mia in questo post. Spero che questo post vi sia piaciuto e che siate in grado di capire l'importanza e come abilitare e disabilitare il menu Opzioni sviluppatore dalle Impostazioni su qualsiasi smartphone Android. Fateci sapere nei commenti qui sotto se vi imbattete in file di problemi seguendo i comandi sopra menzionati. Fino al prossimo post... Salute!
Un esperto di marketing digitale certificato Six Sigma e Google che ha lavorato come analista per un'importante multinazionale. Un appassionato di tecnologia e automobile che ama scrivere, suonare la chitarra, viaggiare, andare in bicicletta e rilassarsi. Imprenditore e Blogger.

![Come installare Stock ROM su Hyundai E425 [File Flash Firmware / Unbrick]](/f/b09f216982ef496408d0140f43388e92.jpg?width=288&height=384)

![Metodo semplice per eseguire il root di Ulefone Power 3L utilizzando Magisk [Non è necessaria TWRP]](/f/30ac0608fabe6b7c84f145a1fa590baf.jpg?width=288&height=384)