Come monitorare le attività su Windows 10 durante la riproduzione di giochi
Finestre / / August 04, 2021
Annunci
In questa guida, ti mostreremo come monitorare e controllare in modo efficace le attività sul tuo PC Windows 10 mentre giochi. Se ci sono alcune applicazioni e servizi che consumano risorse in esecuzione in background, allora sicuramente rallenterà il tuo PC. Nonostante il normale utilizzo quotidiano potresti non notare molta differenza, ma è tanto più visibile durante l'esecuzione dei giochi. Cadute di frame, ritardi e il rallentamento generale dell'esperienza di gioco sono l'ultima cosa che ogni giocatore vorrebbe avere.
Fino ad ora, l'unica via d'uscita era ridurre al minimo il gioco a cui stai giocando e quindi avviare il Task Manager. Dopodiché, potresti agire contro le app che stanno causando un impatto maggiore sul flusso complessivo del sistema. Tuttavia, ora esiste un modo molto più semplice per svolgere questo compito. Ora puoi monitorare direttamente le attività sul tuo PC Windows 10 mentre giochi. Questo non solo ti impedirà di doverlo fare interrompere le tue sessioni di gioco
ma richiede anche meno sforzi. Ecco come sfruttare appieno questa nuova funzionalità. Segui.
Come monitorare le attività su Windows 10 durante la riproduzione di giochi
Prima di elencare i passaggi delle istruzioni, assicurati di eseguire l'ultima build di Windows 10 ottobre 2020. Questa opzione di monitoraggio dell'attività tramite Xbox Game Bar è stata aggiunta all'aggiornamento di Windows 10 20H2. Quindi, per controllare la build corrente di Windows, usa la combinazione di tasti di scelta rapida Windows + I per avviare la pagina Impostazioni. Quindi vai su Sistema> Informazioni.
Annunci

Se non stai eseguendo l'ultima build, vai su Impostazioni> Aggiorna e sicurezza e Installa l'ultimo aggiornamento. Una volta fatto, puoi procedere con i passaggi seguenti per monitorare le attività sul tuo PC Windows 10 mentre giochi.
Fasi delle istruzioni
- Per cominciare, premi le combinazioni di tasti di scelta rapida Windows + G per avviare la barra dei giochi Xbox. Quindi fare clic su fare clic sul menu Widget.
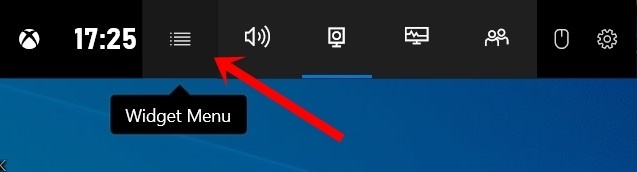
- Questo porterà un menu a tendina, seleziona Risorse.
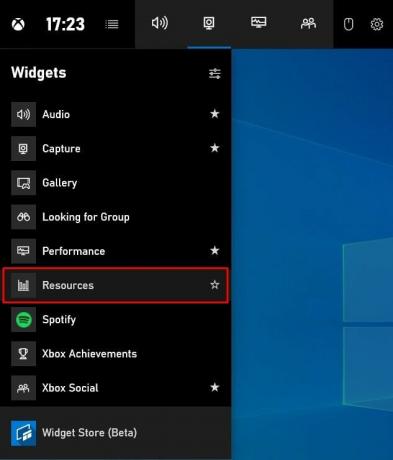
- La finestra Risorse sarà ora aperta sul tuo PC. Elencherà l'impatto di varie app in background sul tuo sistema.

- Tuttavia, è in uno stato ridotto a icona. Per ottenere le informazioni complete su tutte le app in esecuzione in background, fare clic su Mostra altro.
- In questo modo otterrai informazioni dettagliate relative a tutte le app in background, i processi e la quantità di CPU, GPU e RAM che ciascuno di essi sta consumando. Ora puoi controllare facilmente tutte le attività sul tuo PC Windows 10 mentre giochi ai tuoi giochi preferiti, senza la necessità di cambiare scheda su Task Manager.
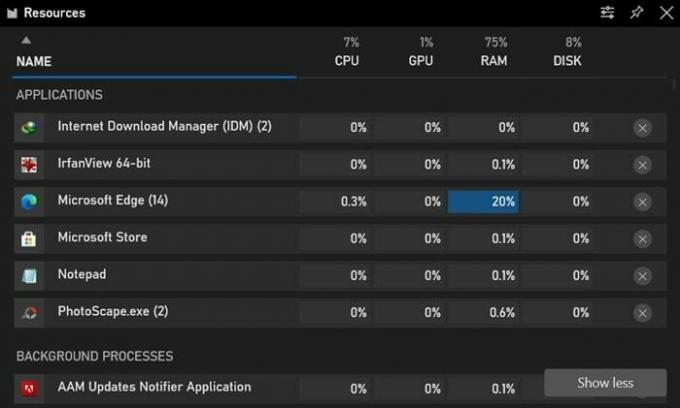
- Inoltre, puoi anche appuntare questa finestra di App Impact e fungerà da sovrapposizione su un angolo dello schermo. In questo modo, sarai in grado di ottenere informazioni in tempo reale su tutte le app che consumano risorse senza la necessità di ridurre al minimo il gioco a cui stai giocando.
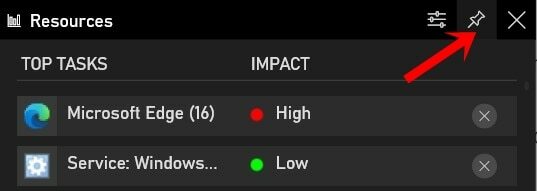
Quindi è tutto da questa guida su come monitorare e controllare le attività sul tuo PC Windows 10 mentre giochi. Fateci sapere le vostre opinioni su questa funzione nella sezione commenti qui sotto. In conclusione, eccone alcuni Suggerimenti e trucchi per iPhone, Suggerimenti e trucchi per PC, e Suggerimenti e trucchi per Android altrettanto utili che meritano anche la tua attenzione.


![Blocco FRP ByPass o rimozione dell'account Google su Huawei P20 Lite [ANE]](/f/9fe5c26c6e3701685ad69e94a4b1371e.jpg?width=288&height=384)
