Correggi i file eliminati di Windows 10 non visualizzati nel Cestino
Finestre / / August 04, 2021
Annunci
Se i file eliminati non vengono visualizzati nel Cestino sul tuo PC Windows 10, questa guida è qui per aiutarti. quando elimini un file o una combinazione di file, questi vanno nella cartella di sistema $ Recycle.bin. Questa è una cartella nascosta e presente nell'unità C. Per visualizzarne il contenuto, potrebbe essere necessario abilitare l'opzione Visualizza cartella nascosta da Esplora file. O c'è un modo molto più semplice per lo stesso.
Puoi accedere a questi file eliminati direttamente dal collegamento di quella cartella presente sul desktop. Denominata Cestino, questa opzione non necessita di alcuna ulteriore introduzione. Tuttavia, alcuni utenti hanno segnalato di dover affrontare il problema che i loro file eliminati non vengono visualizzati nel Cestino. Anche in tutto il forum Microsoft, stiamo vedendo utenti interessati sollevando questo problema. A questo proposito, i suggerimenti menzionati in questo tutorial torneranno utili.
Sommario
-
1 Correggi i file eliminati di Windows 10 non visualizzati nel Cestino
- 1.1 Correzione 1: non utilizzare il tasto Maiusc durante l'eliminazione dei file
- 1.2 Correzione 2: eliminazione di file dall'unità USB
- 1.3 Correzione 3: modifica delle impostazioni del cestino
- 1.4 Correzione 4: non eliminare i file tramite CMD
- 1.5 Correzione 5: aumento della dimensione dei dati del cestino
- 1.6 Correzione 6: reimposta il cestino
Correggi i file eliminati di Windows 10 non visualizzati nel Cestino
Potrebbero esserci diversi motivi per questo problema. E ognuno di loro viene fornito con il proprio set di istruzioni per risolverlo. Quindi si consiglia di provare tutti i suggerimenti di seguito indicati fino a quando il problema non viene risolto. In questa nota, andiamo avanti con le istruzioni.
Correzione 1: non utilizzare il tasto Maiusc durante l'eliminazione dei file
Se elimini un file tramite il tasto Canc, questo va direttamente nel Cestino. Tuttavia, quando si opta per i tasti di scelta rapida Maiusc + Canc, il file viene eliminato definitivamente. In altre parole, aggira il cestino ed è sparito per sempre. Questo è uno dei motivi più comuni per cui i file eliminati non mostrano problemi nel Cestino.
Annunci

La soluzione è piuttosto semplice: durante l'eliminazione di qualsiasi file, non utilizzare il tasto Maiusc insieme a Canc. Prendi l'abitudine di usare solo il tasto Canc e il tuo problema sarà risolto. Tuttavia, se non hai utilizzato il tasto Maiusc ma stai ancora riscontrando questo problema, ecco alcuni altri suggerimenti da provare.
Correzione 2: eliminazione di file dall'unità USB
Quindi, ormai, sei consapevole che premendo il tasto Canc il file viene inviato al cestino mentre l'uso del tasto Maiusc insieme ad esso elimina definitivamente i file. Ma con i driver USB le cose stanno un po 'diversamente. Anche se utilizzi semplicemente il tasto Canc per rimuovere i file, verranno eliminati definitivamente.
In questi casi, i file non vengono inviati al cestino. Quindi ricontrolla sempre prima di eliminare qualsiasi file dall'unità USB. Sulla stessa linea, un backup di file importanti potrebbe anche aiutarti a risolvere il problema dei file eliminati che non vengono visualizzati nel Cestino.
Correzione 3: modifica delle impostazioni del cestino
Il Cestino sul tuo PC Windows è dotato di una funzione denominata "Non spostare i file nel Cestino". Quando è abilitato, tutti i file che rimuovi utilizzando il tasto Canc non andranno nel cestino. Piuttosto verrebbero eliminati definitivamente. Quindi si consiglia di mantenere questa funzione disabilitata.
Annunci
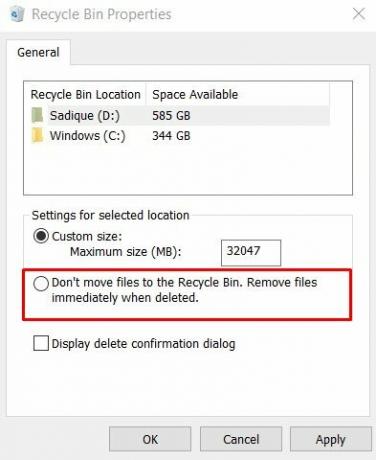
Per farlo, fai clic con il pulsante destro del mouse sull'icona del Cestino presente sul desktop e seleziona Proprietà dal menu. Quindi assicurati che l'opzione Non spostare i file nel Cestino sia deselezionata. Verifica se questo risolve i file eliminati che non vengono visualizzati nel problema del Cestino.
Correzione 4: non eliminare i file tramite CMD
Alcuni appassionati di tecnologia seguono un percorso tecnico leggero durante l'eliminazione dei file. Preferiscono eseguire alcuni comandi all'interno del prompt dei comandi a scopo di eliminazione. Sebbene questo metodo funzioni abbastanza bene, tuttavia, i file vengono eliminati definitivamente.
L'eliminazione di qualsiasi file tramite la finestra CMD non lo invia al cestino. Quindi, per evitare questa cancellazione permanente, si consiglia di non adottare l'approccio Command. Tienilo a mente e i problemi relativi ai file eliminati che non vengono visualizzati nel Cestino dovrebbero essere risolti.
Annunci
Correzione 5: aumento della dimensione dei dati del cestino
In alcuni casi, il file che elimini potrebbe essere troppo grande per essere trattenuto dal cestino. Quindi questi file non andrebbero nel cestino ma verrebbero eliminati definitivamente dal tuo PC. Una soluzione per questo è aumentare la dimensione dei dati e allocare più spazio nel cestino.

Quindi fai clic con il pulsante destro del mouse su Cestino e seleziona Proprietà. Quindi, nella sezione Dimensioni personalizzate, aumenta il valore preimpostato (in MB) e fai clic su Applica> OK. Questo dovrebbe aiutarti a correggere il problema dei file eliminati che non vengono visualizzati nel Cestino.
Correzione 6: reimposta il cestino
Se nessuno dei metodi di cui sopra è riuscito a fornire risultati favorevoli, è possibile ripristinare il Cestino. Ecco come potrebbe essere fatto:

- Avvia il prompt dei comandi come amministratore dal menu Start.
- Ora digita il comando seguente e premi Invio:
rd / s / q C: $ Recycle.bin
- Una volta fatto, riavvia il PC, questo dovrebbe risolvere il tuo problema.
Con questo, concludiamo la guida su come riparare i file cancellati che non vengono visualizzati nel Cestino. Abbiamo condiviso sei diversi metodi per lo stesso. Fateci sapere quale è riuscita a risolvere nel vostro caso. D'altra parte, se stai cercando modi per recuperare questi file eliminati, potresti prendere l'aiuto di alcune app di terze parti. A conclusione di questa guida, eccone alcuni Suggerimenti e trucchi per iPhone, Suggerimenti e trucchi per PC, e Trucchi e suggerimenti per Android che dovresti controllare anche tu.


![Metodo semplice per eseguire il root di Hotwav M6 utilizzando Magisk [Nessuna TWRP necessaria]](/f/392e07fb8ffe071f24012f6c0a7b1ca0.jpg?width=288&height=384)
