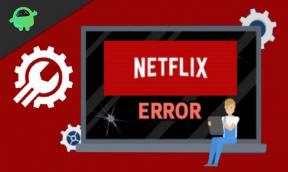Come risolvere se Avast non si apre sul tuo PC Windows?
Finestre / / August 04, 2021
Annunci
In questo tutorial, ti mostreremo come risolvere se Avast non si apre sul tuo PC Windows. Avast è tra i software antivirus più conosciuti e rinomati. Si occupa di adware, malware, trojan e altri tipi di virus dannosi. Allo stesso modo, le sue funzionalità anti-phishing, antispyware e firewall sono molto utili. Tuttavia, non tutti sembrano essere in grado di utilizzare appieno questo software.
Alcuni utenti sembrano avere problemi ad avviare questo antivirus. Il problema si aggrava ulteriormente considerando il fatto che non vi è alcun codice o messaggio che accompagna questo errore. L'app si rifiuta semplicemente di aprirsi in primo luogo. Ma non preoccuparti. In questa guida, elencheremo tutti i possibili motivi di questo errore e i passaggi per risolverli, che a loro volta risolverebbero i problemi di Avast che non si aprono sul tuo PC Windows. Segui per le istruzioni complete.
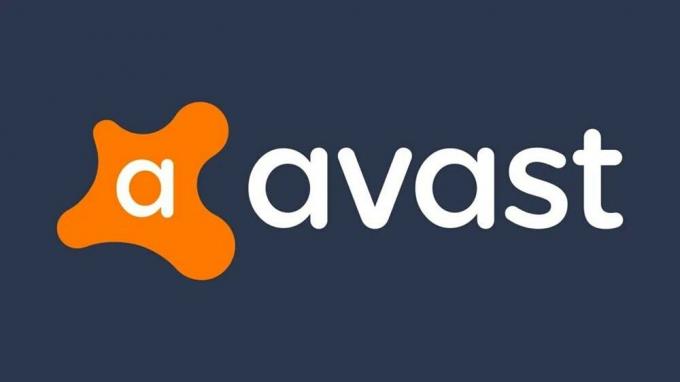
Sommario
-
1 Come risolvere se Avast non si apre su Windows?
- 1.1 Correzione 1: riparazione di Avast Antivirus
- 1.2 Correzione 2: utilizzo di Avast Shield Control
- 1.3 Correzione 3: riavvia i servizi in background
- 1.4 Correzione 4: disabilitazione temporanea di Windows Defender
- 1.5 Correzione 5: reinstallare Avast
Come risolvere se Avast non si apre su Windows?
Potrebbero esserci diversi motivi per l'errore di cui sopra. Per cominciare, potrebbe essere dovuto a file Avast danneggiati o potrebbe essere la configurazione danneggiata stessa. Quest'ultimo a sua volta non sarebbe in grado di installare tutti i file richiesti sul tuo PC. Allo stesso modo, se ci sono alcuni problemi con i servizi in esecuzione in background dell'applicazione, potresti riscontrare uno o due errori. Detto questo, ecco i passaggi per correggere questi problemi che dovrebbero risolvere i problemi di Avast che non si aprono anche sul tuo PC Windows.
Annunci
Correzione 1: riparazione di Avast Antivirus
Per cominciare, potresti provare a riparare questa app antivirus. Fortunatamente, Avast viene fornito con una funzione di riparazione integrata che farebbe tutto il suo lavoro per tuo conto. scoprirà tutti i file danneggiati o mancanti e li installerà se necessario. Allo stesso modo, potrebbe anche ripristinare le impostazioni predefinite del software. In questa nota, ecco i passaggi per utilizzare questa funzionalità:
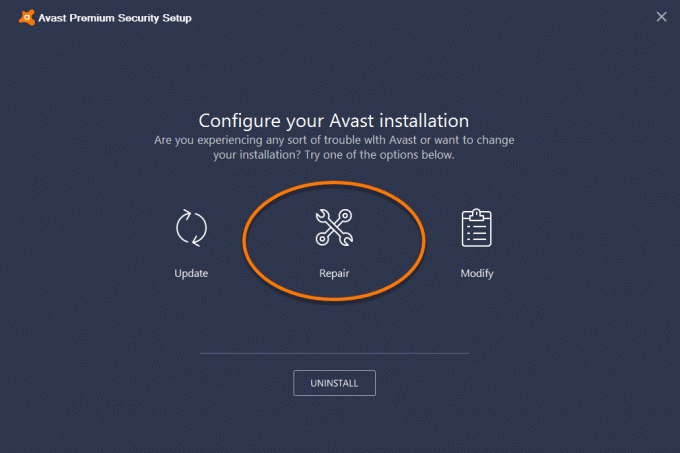
- Cerca Pannello di controllo dal menu Start. All'interno di ciò, cambia la Visualizza per in Categoria. Questa opzione sarebbe situata in alto a destra
- Dopo questo, dovresti vedere l'opzione Disinstalla un programma. Vai lì e scorri fino all'app Avast.
- Fare clic su Disinstalla / Ripara. Verrà ora visualizzata la finestra di dialogo Configurazione dell'installazione Avast, selezionare l'opzione Ripara.
- Attendi che il processo finisca. Al termine, riavvia il PC e avvia l'app. Verifica se Avast non apre i problemi sul tuo PC Windows è stato risolto o meno.
Correzione 2: utilizzo di Avast Shield Control
In alcuni casi, il Centro sezioni di Windows potrebbe non riconoscere Avast. Potresti anche ricevere un messaggio popup che dice "Windows non ha trovato un programma antivirus". Se ciò accade, ci sono due diversi metodi per risolverlo.
- Il primo metodo consiste nel fare clic sull'icona Avast situata nella barra delle applicazioni (estrema destra).
- Quindi selezionare Avast Shields Control e selezionare l'opzione Disabilita per 10 minuti.
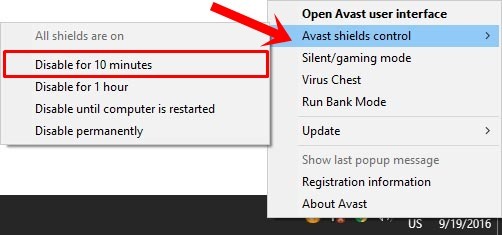
- Attendi il suddetto periodo di tempo e poi riattivalo dalla sezione Shields Control stessa Se risolve il problema, bene e bene, altrimenti, ecco il metodo successivo.
- Avvia la finestra del prompt dei comandi come amministratore dal menu Start:

- Esegui il comando seguente:
winmgmt / verifyrepository
- Se ottieni il risultato poiché il repository WMI è coerente, nessun problema rilevato, quindi digita il comando seguente e premi Invio:
winmgmt / resetrepository
- D'altra parte, se il repository WMI è incoerente -problemi rilevati, quindi eseguire il seguente comando:
winmgmt / salvagerepository
- Successivamente, riavvia il PC e verifica se Avast non apre i problemi sul tuo PC Windows è stato risolto o meno.
Correzione 3: riavvia i servizi in background
In alcuni casi, alcuni servizi e processi in background potrebbero non funzionare come previsto. Ciò a sua volta influenzerà negativamente l'app antivirus in esecuzione in primo piano. La soluzione migliore, in questo caso, è riavviare i servizi in background. Ecco come potrebbe essere fatto, tenendo a fuoco l'app antivirus Avast.
- Vai al Pannello di controllo e questa volta cambia Visualizza per in Categoria. Quindi fare clic su Strumenti di amministrazione e scorrere fino alla sezione dei servizi.
- È inoltre possibile utilizzare la combinazione di tasti di scelta rapida Windows + R per avviare la finestra di dialogo Esegui e digitare il comando services.msc.
- Ora scorri fino all'app Avast Antivirus, fai clic con il pulsante destro del mouse su di essa e seleziona Proprietà.
- Nella scheda Generale, fai clic sul pulsante Interrompi. Ciò interromperà tutti i processi in background di Avast.

- Allo stesso modo, assicurati che il tipo di avvio sia impostato su automatico. Una volta terminato, fai clic su Start.
- Quindi vai alla sezione Accedi e fai clic sul pulsante Sfoglia accanto a Questo account.

- Digita il tuo nome utente nella finestra di dialogo "Inserisci il nome dell'oggetto da selezionare" e fai clic su Controlla nome.
- Attendi il completamento della verifica, una volta fatto, digita la tua password e fai clic su OK.
- Ora riavvia il tuo PC. Avvia l'antivirus e verifica se Avast non apre i problemi sul tuo PC Windows è stato risolto o meno.
Correzione 4: disabilitazione temporanea di Windows Defender
In alcuni casi, gli utenti ricevono l'errore di attendibilità del processo quando tentano di installare Avast. Il messaggio di errore di accompagnamento recita "Avast non si fida di Avast Installer". Il motivo di questo problema è principalmente attribuito a Windows Defender in conflitto con il processo di installazione. Quindi, per il momento, puoi disabilitare Windows Defender, installare Avast e quindi riabilitare Defender. Segui i passaggi seguenti per questo:
Annunci
- Cerca Sicurezza di Windows dal menu Start.
- Vai a Protezione da virus e minacce dalla barra dei menu a sinistra.

- Quindi, nella sezione "Impostazioni di protezione da virus e minacce", fai clic su Gestisci impostazioni.
- Infine, disabilita l'interruttore Protezione in tempo reale. Al termine, installa Avast e avvialo. Questa volta non dovrebbero esserci problemi come Avast in quanto non si aprono problemi sul tuo PC Windows.

- Se è ancora lì, vai alla correzione successiva. Ma prima, abilita Windows Defender abilitando l'interruttore Protezione in tempo reale.
Correzione 5: reinstallare Avast
Se nessuno dei metodi sopra ha dato risultati desiderabili, potresti dover disinstallare l'app dal tuo dispositivo e quindi reinstallarla. Tuttavia, solo una semplice disinstallazione potrebbe lasciare alcuni file di cache e voci di registro. Quindi, utilizzeremo lo strumento Avast Uninstall Utility. Ecco i passaggi interessati per questo:
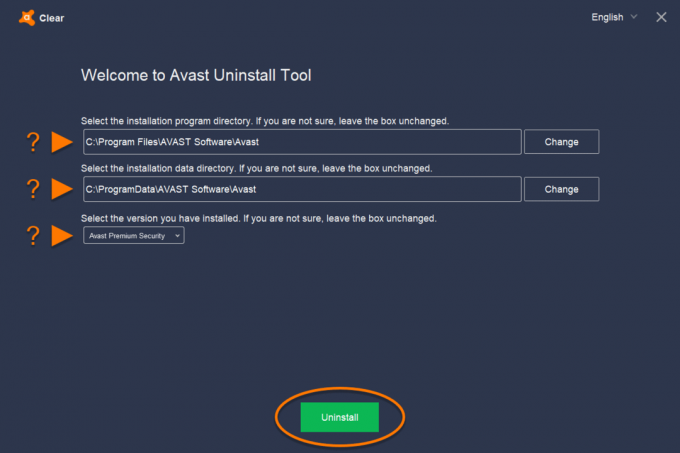
- Scarica il file Utilità di disinstallazione di Avast sul tuo PC. Avvia l'app e procedi con le istruzioni sullo schermo per installarla.
- Al termine, apri l'app e seleziona la directory del programma di installazione e la directory dei dati di installazione. Se non sei sicuro della posizione, controlla la directory di installazione predefinita:
- La directory del programma predefinita è:
C: \ Programmi \ Avast Software \ Avast
- D'altra parte, la directory dei dati predefinita è:
C: \ ProgramData \ Avast Software \ Avast
- Dopo aver impostato queste directory, premi il pulsante Disinstalla situato in basso.
- Attendi il completamento della disinstallazione. Successivamente, fai clic sul pulsante Riavvia computer.

- Infine, scarica e installa il file ultima versione di Avast. Avvialo e il tuo problema dovrebbe essere risolto.
Con questo, concludiamo la guida su come risolvere Avast non sta aprendo problemi sul tuo PC Windows. Abbiamo condiviso cinque diversi metodi per lo stesso, ognuno dei quali dovrebbe funzionare per te. Fateci sapere nei commenti quale metodo è riuscito a correggere il problema. In conclusione, eccone alcuni Suggerimenti e trucchi per iPhone, Suggerimenti e trucchi per PC, e Trucchi e suggerimenti per Android che dovresti controllare anche tu.