Come creare stanze per sottogruppi di lavoro in Microsoft Teams
Finestre / / August 04, 2021
Annunci
Il brainstorming e le discussioni sono una parte comune delle riunioni aziendali online. Con più partecipanti in giro, diventa necessario dedicare del tempo alla riunione principale. Significa che le persone fanno un breve incontro tra di loro. Questo per discutere punti e idee per la conferenza principale. A tal fine, Microsoft Teams ha introdotto il concetto di stanze per sottogruppi di lavoro. Il Sala riunioni di Microsoft Teams è stato introdotto verso l'autunno del 2020.
Questa funzionalità è già presente in altre app di conferenza online come Zoom. Un incontro va avanti per molto tempo. Quindi, le stanze per sottogruppi di lavoro aiutano a prendersi una pausa e condividere idee e punti di vista. In questa guida, ho parlato di vari aspetti delle stanze per sottogruppi di lavoro di Microsoft Teams. Ciò include la creazione, l'eliminazione, la ridenominazione, la condivisione di file in una stanza per sottogruppi di lavoro e altro ancora. Vediamoli in dettaglio.
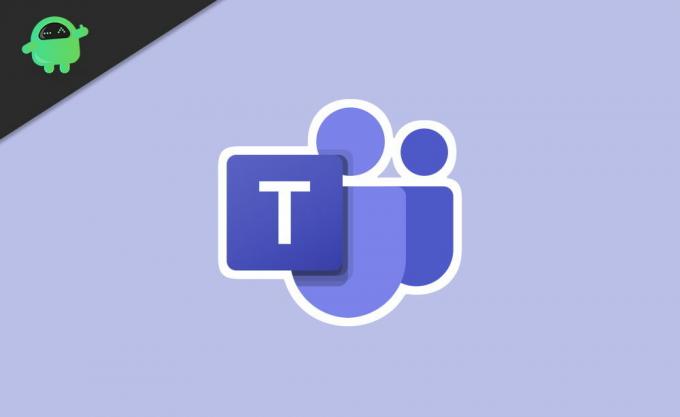
Sommario
-
1 Come creare e gestire le sale per sottogruppi di lavoro di Microsoft Teams
- 1.1 Cambia il nome di una stanza per sottogruppi di lavoro
- 1.2 Eliminazione di una stanza per sottogruppi di lavoro in Microsoft Teams
- 1.3 Come aprire le stanze per sottogruppi di lavoro
- 1.4 Sposta automaticamente le persone nelle stanze per sottogruppi di lavoro
- 1.5 Cambia i partecipanti tra le stanze per sottogruppi di lavoro
- 1.6 È possibile registrare cosa sta succedendo in una stanza di gruppo di Microsoft Teams?
- 1.7 Come condividere file in una stanza per sottogruppi di lavoro
Come creare e gestire le sale per sottogruppi di lavoro di Microsoft Teams
Innanzitutto, devi utilizzare l'app MS Teams dal tuo desktop. Non tutti possono creare le stanze per sottogruppi di lavoro. Solo l'organizzatore o il moderatore della riunione in linea può crearla. In effetti, il moderatore è l'unica persona che controlla tutti gli aspetti delle stanze per sottogruppi di lavoro.
Annunci
- Nella barra degli strumenti della riunione, fare clic su icona di stanze di gruppo.
- Sotto Impostazioni stanza, Puoi impostare quante stanze hai bisogno
- Puoi anche scegliere di assegnare i partecipanti automaticamente o manualmente.
- Quindi fare clic su Crea stanze
Le sale per sottogruppi di lavoro possono essere utilizzate solo dopo l'inizio della riunione. Se sei l'organizzatore e detieni tutti i controlli per le stanze per sottogruppi di lavoro, devi essere presente alla riunione.
Cambia il nome di una stanza per sottogruppi di lavoro
Quando crei una stanza per sottogruppi di lavoro, verrà visualizzata come Stanza 1, Stanza 2 e così via.
- Basta fare clic su Room 1 e quindi verrà visualizzato un menu.
- Da quella selezione Rinomina stanza.
- Quindi nel campo di testo inserisci il nome della stanza.
- Clicca su Rinomina stanza.
Eliminazione di una stanza per sottogruppi di lavoro in Microsoft Teams
Quando elimini una stanza per sottogruppi di lavoro, i partecipanti ne verranno esclusi e li manterrai nella riunione principale.
- Fare clic sulla stanza
- Selezionare Elimina stanza
Come aprire le stanze per sottogruppi di lavoro
È possibile fare clic individualmente sul file Stanze aperte opzione su ogni stanza. Altrimenti, fai clic direttamente su Inizia le stanze virtuali per assegnare automaticamente gli utenti alle stanze.
Sposta automaticamente le persone nelle stanze per sottogruppi di lavoro
Questo mescolerà automaticamente le persone nelle varie stanze per sottogruppi di lavoro che hai creato. Risparmierai tempo per l'assegnazione manuale degli utenti.
Annunci
- Fare clic sul pulsante a tre punti sopra il file Stanza di breakout tab
- Quindi seleziona impostazioni
- Quindi fare clic sulla casella di controllo Sposta automaticamente le persone nelle stanze aperte
Quando gli utenti verranno assegnati in modo casuale alle stanze per sottogruppi di lavoro, vedranno un timer per il conto alla rovescia. Alla fine del timer, verranno automaticamente inviati a una qualsiasi delle stanze per sottogruppi di lavoro. Se la riproduzione casuale automatica non è abilitata, i partecipanti troveranno un pop-up che chiede loro se desiderano entrare in una stanza per sottogruppi di lavoro.
Cambia i partecipanti tra le stanze per sottogruppi di lavoro
In qualità di organizzatore della riunione, puoi scambiare utenti da una stanza per sottogruppi di lavoro e inserirli in un'altra.
- Fare clic sul nome della stanza
- Vedrai il file elenco dei partecipanti attuali nella loro attuale stanza per le pause
- Ci sarà caselle di controllo accanto ai nomi
- Seleziona i partecipanti si desidera passare ad altre stanze facendo clic sulle caselle di controllo
- Poi seleziona l'altra stanza per sottogruppi di lavoro dove vuoi inviare gli utenti selezionati
- Per scambiare i partecipanti fare clic su Assegnare.
È possibile registrare cosa sta succedendo in una stanza di gruppo di Microsoft Teams?
Solo l'organizzatore può registrare una stanza per sottogruppi di lavoro. Per questo, il moderatore deve essere presente nella stanza per sottogruppi di lavoro in questione.
- Vai a Incontro
- Clicca sul Pulsante a 3 punti
- Selezionare Disco
Tieni presente che non puoi registrare collettivamente tutte le stanze per sottogruppi di lavoro.
Annunci
Come condividere file in una stanza per sottogruppi di lavoro
Nelle stanze per sottogruppi di lavoro, i partecipanti possono condividere file all'interno di se stessi.
- Clicca il icona della chat nelle finestre di Teams
- Nella casella di testo della chat della stanza per sottogruppi di lavoro in questione, sarà presente un file icona della clip [come quello che hai in Gmail per aggiungere file]
- Fare clic sull'icona della clip per carica qualsiasi file o immagine dal tuo dispositivo
- Inoltre, puoi aggiungere qualsiasi file dall'archivio cloud di OneDrive da Microsoft
- Dopo aver sfogliato e selezionato il file, fare clic su Spedire
- Successivamente, per accedere ai file caricati da te o da qualsiasi altro partecipante alla riunione, fai clic sull'opzione File sotto l'icona Chat sopra la finestra principale di Teams.
Quindi, questi sono i vari aspetti della breakout room di Microsoft Teams, come creare, partecipare e svolgere varie attività ad essa correlate. Spero che questa guida sia stata istruttiva.
Guide correlate
- Abilita soppressione del rumore in Microsoft Teams | Come
- Correggi EpocCam che non funziona su Microsoft Teams: come risolvere
- Microsoft Teams che utilizzano CPU e batteria elevate | Come risolvere
- Come cambiare lo sfondo in Microsoft Teams
- Come vedere tutto il canale Microsoft Teams su Web, desktop e telefono



