Come disabilitare le notifiche nel computer Windows 10
Finestre / / August 04, 2021
Annunci
Vuoi sapere come fare disabilitare le notifiche persistenti che compaiono sul tuo PC Windows 10.? In questa guida ti spiegherò come farlo. Le notifiche sono importanti per essere consapevoli dei vari eventi sul tuo computer. Potrebbe trattarsi di un avviso relativo ad aggiornamenti di sistema, aggiornamenti di app, app sospette o cose simili. A volte, ricevi anche notifiche su cose che non sono così importanti. Odio quando le notifiche vengono visualizzate costantemente sullo schermo del mio computer mentre lavoro.
Il sistema operativo Windows viene fornito con le sue impostazioni per aiutarti a porre fine alle notifiche in arrivo. Puoi disabilitare completamente le notifiche per l'intero sistema. Allo stesso tempo, puoi anche disabilitare le notifiche individualmente per qualsiasi app che invia avvisi non necessari. Vediamo come farlo.
Sommario
-
1 Disabilita le notifiche nel computer Windows 10
- 1.1 Come disabilitare la notifica per l'intero sistema?
- 1.2 Disabilita le notifiche per le singole app installate sul tuo PC
- 1.3 Disattiva temporaneamente le notifiche su Windows 10 utilizzando Focus Assist
- 1.4 Imposta l'elenco delle app prioritarie per Focus Assist
- 1.5 Conclusione
Disabilita le notifiche nel computer Windows 10
Devi modificare le impostazioni di sistema del tuo computer per modificare le preferenze di notifica o disabilitarlo completamente sul tuo dispositivo.
Come disabilitare la notifica per l'intero sistema?
- stampa Windows + I tasto di scelta rapida per avviare il file impostazioni sezione
- Clicca su Sistema
- Quindi, nel pannello di sinistra, fare clic su Notifiche e azioni
- Al centro dello schermo, ci sarà un'opzione Ricevi notifiche da app e altri mittenti
- Questa opzione è impostato su On ecco perché ricevi notifiche 24 ore su 24, 7 giorni su 7
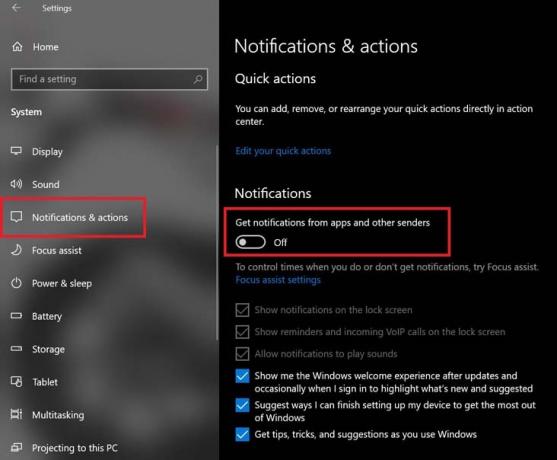
- Fare clic sull'interruttore per disattiva l'opzione
Questo è tutto. D'ora in poi non lo farai
Annunci
- ricevere notifiche sulla schermata di blocco,
- ascoltare i suoni di notifica,
- ricevi promemoria,
- ricevere notifiche di chiamate VoIP.
Tuttavia, riceverai comunque suggerimenti, suggerimenti e trucchi per migliorare la tua esperienza utente del sistema operativo Windows. Inoltre, riceverai suggerimenti per alcune installazioni e configurazioni di app. Windows continuerà a mostrarti le funzionalità e gli aggiornamenti più recenti che potresti installare sul tuo computer.
Disabilita le notifiche per le singole app installate sul tuo PC
Se sei selettivo riguardo a consentire ad alcune app di inviarti notifiche, puoi impostare anche quello.
- Come hai fatto nella sezione precedente, vai a impostazioni > Sistema > Notifiche e azioni
- Quindi vai in basso a Ricevi notifiche da questi mittenti

- Vedrai il file elenco delle app installate sul tuo PC e le notifiche sono abilitate su tutti loro
- Semplicemente fare clic sull'interruttore per disattivare le notifiche da tutte quelle app da cui non desideri ricevere avvisi
Disattiva temporaneamente le notifiche su Windows 10 utilizzando Focus Assist
Windows 10 ha questa funzione chiamata Messa a fuoco assistita che, se abilitato, smetterà di mostrare le notifiche in arrivo per un periodo di tempo fisso. Supponiamo che tu sia a casa tornato dall'ufficio e non desideri ricevere notifiche sul tuo laptop fino al mattino successivo, quindi puoi impostare un intervallo di tempo. In questo lasso di tempo, Focus Assist sarà attivo e non vedrai alcuna notifica sul tuo PC.
Per abilitare Focus Assist
- Fare clic sul pulsante Centro notifiche nell'angolo in basso a destra della schermata del desktop di Windows
- Quindi vedrai molte tessere per varie funzioni
- Cercare Messa a fuoco assistita piastrella [quello con il simbolo della falce di luna]
- Fare clic su di esso per abilitare

- Vedrai che mostrerà qualcosa come Solo priorità
- Solo priorità significa che mentre Focus Assist è attivo riceverai notifiche dalle app a cui hai dato la priorità
- Di nuovo, fai clic sul riquadro Focus Assist per cambiarlo in Solo allarmi.
- L'opzione sopra disabiliterà temporaneamente tutte le notifiche tranne gli allarmi che hai impostato. Questa è l'opzione che consiglio di configurare mentre attivi Focus Assist sul tuo PC.
Imposta l'elenco delle app prioritarie per Focus Assist
Puoi anche abilitare Focus Assist e modificare le sue impostazioni andando alle Impostazioni di sistema del tuo computer. Questo è per l'opzione Solo priorità dove puoi impostare quali app possono inviarti notifiche.
Annunci
- Clicca su Windows + I andare a impostazioni
- quindi fare clic su Sistema
- nel pannello di sinistra fare clic su Messa a fuoco assistita
- Quindi fare clic su Solo priorità

- Sotto quel clic su Personalizza la tua lista di priorità
- Come puoi vedere dal mio screenshot, ho solo dato la priorità alle chiamate VoIP e ai promemoria e alle notifiche delle app deselezionate dai contatti appuntati sulla barra delle applicazioni.

- È possibile impostare queste opzioni in base alle proprie esigenze
- Vai al file Sezione app. Qui puoi impostare quali app possono inviarti una notifica
- Per impostazione predefinita, solo i componenti Xbox, la condivisione nelle vicinanze e Snip & Sketch possono inviarti notifiche. Puoi anche rimuoverlo. È sufficiente fare clic sull'app nell'elenco delle eccezioni e fare clic su Rimuovere

- Consiglio di non aggiungere alcuna app all'elenco perché non vuoi notifiche per un periodo temporaneo e le app in whitelist si opporranno completamente all'idea di Focus Assist
- Tuttavia, se desideri aggiungere app all'elenco delle eccezioni e desideri vedere le notifiche da queste app, fai clic su Aggiungi un'app
- Quindi aggiungi la tua scelta di app
Conclusione
Quindi, se le notifiche ti infastidiscono molto sul tuo computer Windows 10, disabilita queste notifiche o dai la priorità alle app che possono inviarti notifiche. In questo modo non sarai distratto dal tuo lavoro o quando ti godi il tuo tempo libero. Spero che questa guida ti sia stata utile.
articoli Correlati
- Come impostare la GPU predefinita per le app in Windows 10
- Che cos'è Windows SmartScreen ed è sicuro
- Come rimappare da Alt Gr a Alt su Windows 10


![Scarica J400MUBS4BSI3: patch di sicurezza di settembre 2019 per Galaxy J4 [Sud America]](/f/6ee56b3e1bed491314f02045018bf9e6.jpg?width=288&height=384)
