Come abilitare o disabilitare la fotocamera e il microfono in Windows 10
Finestre / / August 04, 2021
Annunci
La privacy è molto importante in questi giorni se utilizzi gadget come laptop e smartphone. Gli hacker possono vedere attraverso la tua webcam e sentirti attraverso il microfono. Può sembrare folle, ma chiunque sappia come funzionano il furto di dati e le intercettazioni può affermarlo. I laptop moderni sono dotati di otturatore per fotocamera. È possibile coprire la fotocamera quando non la si utilizza. Se hai un laptop modello precedente che non fornisce un otturatore, puoi disabilitare la fotocamera manualmente. In questa guida, ti spiegherò come abilitare o disabilitare facilmente la fotocamera e il microfono su qualsiasi PC Windows 10.
La fotocamera può essere disattivata completamente per tutte le app installate sul PC. Non devi farlo individualmente per ogni app installata. Tuttavia, gli utenti che eseguono regolarmente videoconferenze possono abilitare o disabilitare l'accesso alla telecamera per le singole app. Non solo la videocamera, ma anche gli hacker possono farsi strada nelle tue conversazioni attraverso il microfono. È consigliabile disabilitare il microfono sul computer Windows quando non lo si richiede.
Abilita o disabilita la fotocamera in Windows 10
Ecco i passaggi che devi seguire.
- stampa Windows + I per aprire la pagina Impostazioni
- Clicca su Privacy
- Quindi sul lato sinistro sotto Autorizzazioni app fare clic su telecamera
- Sotto lo stato L'accesso alla fotocamera è attivo per questo dispositivo, fare clic Modificare

- Qui puoi fare clic sull'interruttore per attivare o disattivare completamente l'accesso alla fotocamera per tutte le app installate sul tuo computer
Come consentire / impedire a qualsiasi app di accedere all'app della fotocamera
Puoi abilitare o disabilitare individualmente qualsiasi app basata su Microsoft Store per accedere alla fotocamera. Vai sotto l'elenco delle app menzionate in Quali app di Microsoft Store possono accedere alla tua fotocamera
Annunci
Allo stesso modo, scorri un po 'verso il basso per trovare un'altra opzione Consenti alle app desktop di accedere alla tua fotocamera. Ci sarà un interruttore che puoi utilizzare per consentire o impedire alla videocamera l'accesso alle normali app desktop installate sul tuo dispositivo.
Abilita o disabilita il microfono su Windows 10
Proprio come abiliti o disabiliti l'accesso alla fotocamera per l'intero sistema o le singole app, lo stesso puoi fare anche per il microfono.
- Aperto Impostazioni di Windows > fare clic su Privacy [come i passaggi della sezione precedente]
- Fare clic sul lato sinistro Microfono
- C'è un interruttore universale che accenderà o spegnerà il microfono per tutte le app installate

- Se desideri consentire selettivamente a una o più app di accedere al microfono, puoi farlo anche tu
- Scorri verso il basso fino a Consenti alle app di Microsoft Store di accedere al tuo microfono
- Sotto vedrai un elenco di app. Basta fare clic sull'interruttore per attivare o disattivare l'accesso del microfono a qualsiasi app
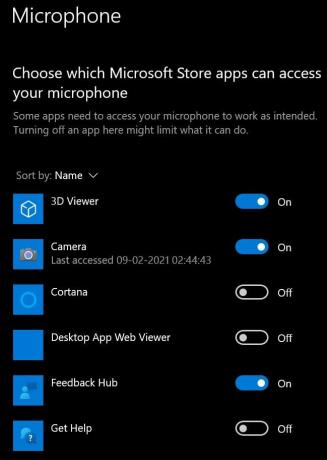
- Per abilitare o disabilitare l'accesso del microfono alle app desktop, simile alla fotocamera, c'è una sezione per questo.
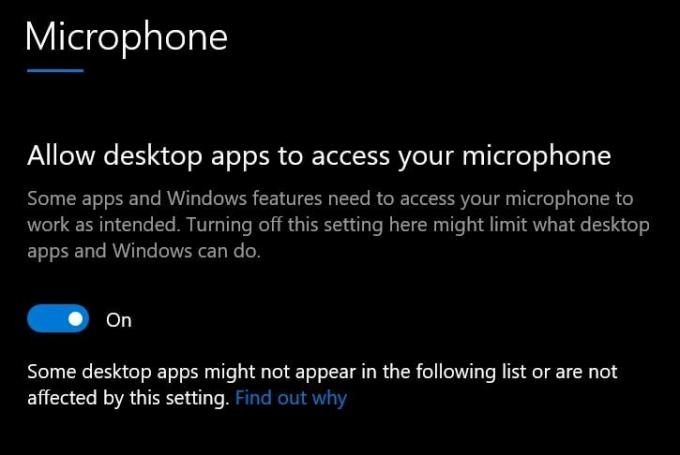
- Premi l'interruttore accanto per consentire o negare l'autorizzazione
Quindi, è tutto su come abilitare o disabilitare la fotocamera e il microfono sul computer Windows 10. Spero che questa guida ti aiuti.
articoli Correlati
- Come reinstallare l'app di Microsoft Store in Windows 10
- Come disabilitare le notifiche in Windows 10
- Imposta la GPU predefinita per le app in Windows 10



