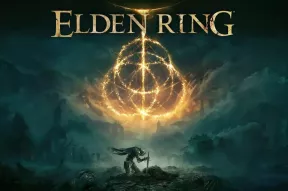Fix: COD Black Ops Cold War non si apre o non funzionerà
Giochi / / August 04, 2021
Annunci
Stai riscontrando problemi di avvio con il tuo COD Black Ops Guerra Fredda come Non si apre o non funziona sul tuo PC? Se sì, allora sei nel posto giusto. Qui condivideremo i passaggi per la risoluzione dei problemi al fine di risolvere rapidamente il problema specifico. Dopo il successo del rilascio di Call of Duty: Modern Warfare e Warzone, il team di Activision e Treyarch & Raven Software ha ideato il sesto titolo della serie Black Ops chiamata "Call of Duty: Black Ops Cold Guerra'.
Il gioco era inizialmente disponibile come accesso anticipato e ora è finalmente rilasciato pubblicamente per tutte le piattaforme di gioco. Poiché il gioco è abbastanza nuovo, ci sono più problemi che appaiono a diversi giocatori e gli utenti di PC stanno riscontrando la maggior parte dei problemi. Se nel caso, sei una delle vittime, assicurati di controllare le possibili soluzioni alternative di seguito per risolvere questo problema. Vale anche la pena ricordare che quasi tutti i giochi della versione per PC presentano tali problemi o bug che sono comuni in questi giorni. Quindi, non c'è bisogno di preoccuparsene.
Sommario
-
1 Correzione: la guerra fredda di COD Black Ops non si apre o non funziona
- 1.1 1. Verifica i requisiti minimi di sistema
- 1.2 2. Aggiorna i driver della GPU
- 1.3 3. Scansiona e ripara i file di gioco
- 1.4 4. Esegui il gioco in DirectX 11
- 1.5 5. Chiudi attività in esecuzione in background
- 1.6 6. Esegui come amministratore
- 1.7 7. Collega l'account Battle.net all'account Activision
- 1.8 8. Aggiorna Windows Build
Correzione: la guerra fredda di COD Black Ops non si apre o non funziona
Il gioco che non si avvia o si blocca nella schermata di caricamento diventa uno dei problemi più segnalati e preoccupanti che la maggior parte degli utenti di PC deve affrontare in questi giorni. Sebbene a volte i giochi per PC lanciati inizialmente presentino problemi di stabilità, i problemi relativi al PC possono anche causare problemi ai giocatori come un file driver grafico obsoleto, un sistema Windows obsoleto, attività in esecuzione in background che consumano molta memoria, file di gioco danneggiati o mancanti e Di Più.
In tutti questi scenari, gli sviluppatori di giochi non possono fare nulla poiché il problema è alla fine. Quindi, prova a eseguire tutti i metodi indicati di seguito per un risultato migliore.
Annunci

1. Verifica i requisiti minimi di sistema
- PROCESSORE: AMD Ryzen 3 1200 3.1 Ghz / Intel i5-4460 3.2 Ghz
- GPU: AMD R9 380 4 GB / Nvidia GeForce GTX 960 4 GB
- Frame rate mirato: 30 fps
- RAM: 8 GB (modalità a doppio canale)
- Preselezione video: Basso
- Risoluzione: 1080P
2. Aggiorna i driver della GPU
- stampa Windows + X tasti per aprire il file Menu di avvio rapido.
- Clicca su Gestore dispositivi > Fare clic sull'icona della freccia di Schede video per espandere l'elenco.
- Fare clic con il tasto destro sulla scheda grafica dedicata> Seleziona Aggiorna driver.
- Clicca su Cerca automaticamente i conducenti e inizierà a cercare l'aggiornamento disponibile.
- Se disponibile, scaricherà e installerà automaticamente l'ultima versione del driver grafico.
- Al termine, riavvia il computer per applicare le modifiche> Prova a eseguire di nuovo il gioco.
Se non è disponibile, controlla il metodo successivo.
3. Scansiona e ripara i file di gioco
A volte l'integrità dei file di gioco può essere danneggiata o mancare per qualche motivo o essere in conflitto con i programmi di terze parti o addirittura essere rimossa dal programma Firewall / Antivirus. Quindi, è sempre una buona idea scansionare e riparare i file di gioco, il che è molto semplice.
- Avvia il file Client Battle.net sul tuo PC.
- Seleziona Call of Duty: Black Ops Cold War (Call of Duty: BOCW) dal riquadro sinistro.
- Ora fai clic su Opzioni > Seleziona Scansiona e ripara.
- Se richiesto, passare all'attività e attendere il completamento del processo.
- Riavvia semplicemente il tuo client Battle.net e prova a eseguire di nuovo il gioco.
4. Esegui il gioco in DirectX 11
Alcuni giochi non supportano ancora correttamente l'integrità di DirectX 12 sul sistema Windows. Anche alcune schede grafiche meno recenti potrebbero non supportare anche il livello di funzionalità hardware Direct3D. Quindi, dovresti anche provare a eseguire il tuo gioco in DirectX 11, che è ampiamente utilizzato dai giochi.
- Apri il Client Battle.net > Dal riquadro di sinistra, seleziona Call of Duty: BOCW.
- Clicca su Opzioni > Seleziona Impostazioni di gioco.
- Fare clic sulla casella di controllo per abilitare "Argomenti aggiuntivi della riga di comando".
- Ora digita -d3d11 nel campo di testo sottostante.
- Infine, fare clic su Fatto per salvare le modifiche. [Il comando forza l'esecuzione del gioco in DirectX 11]
- Ora riavvia il tuo client Battle.net e prova a eseguire di nuovo il gioco.
Partiamo dal presupposto che dovrebbe funzionare per te. Tuttavia, se nessuno di questi metodi ha funzionato, passa al metodo successivo.
Annunci
5. Chiudi attività in esecuzione in background
Alcuni programmi o attività in esecuzione in background di terze parti possono anche influire sulle prestazioni del sistema e persino sui lanci dei giochi. Assicurati di chiudere i processi in esecuzione in background AutoHotKey, MSI Afterburner, app Overlay, app Rivatuner, ecc. Quindi, l'esecuzione di un avvio pulito del sistema dovrebbe funzionare nella maggior parte dei casi. Per farlo:
- stampa Windows + R tasti per aprire il file Correre la finestra di dialogo.
- genere msconfig nel campo di testo e premere accedere.
- Clicca sul Servizi scheda> Seleziona 'Nascondi tutti i servizi Microsoft'.
- Quindi, fare clic sul file 'Disabilitare tutto' pulsante> Fare clic su 'OK'.
- Ora vai al Task Manager premendo Ctrl + Maiusc + Esc chiavi.
- Clicca su Processi > Cerca le attività che consumano più CPU / memoria.
- Infine, fai clic su quei processi e seleziona 'Ultimo compito' uno per uno.
- Riavvia il computer e prova a eseguire di nuovo il gioco.
6. Esegui come amministratore
- Vai al C: \ Programmi (x86) \ Call of Duty Black Ops Cold War.
- Fare clic con il pulsante destro del mouse sul file BlackOpsColdWar.exe applicazione> Vai a Proprietà.
- Clicca su Compatibilità.
- Abilita la casella di controllo "Esegui questo programma come amministratore".
- Clicca su 'OK' > Ora, fai clic con il pulsante destro del mouse sul file Applicazione desktop Battle.net.
- Clicca su 'Esegui come amministratore' > Se richiesto, fare clic su 'Sì'.
7. Collega l'account Battle.net all'account Activision
- Accedi al tuo Account Battle.net > Apri un'altra scheda e accedi al tuo Account Activision anche.
- Vai al "Collegamento account" opzione> Fare clic su "Collegamento con l'account Battle.net".
- Clicca su 'Continua' > Infine, prova ad avviare il gioco COD: BOCW tramite il client Battle.net.
8. Aggiorna Windows Build
- Vai a Inizio menu> fare clic su impostazioni.
- Quindi, vai a Aggiornamento e sicurezza > Fare clic su Controlla gli aggiornamenti.
- Se è disponibile un aggiornamento, il sistema lo scaricherà e lo installerà automaticamente. [In alternativa, puoi fare lo stesso manualmente]
- Al termine, riavvia il computer e prova a eseguire nuovamente il gioco.
Questo è tutto, ragazzi. Partiamo dal presupposto che questa guida ti sia stata utile. Se hai domande, faccelo sapere nel commento qui sotto.
Subodh ama scrivere contenuti che siano legati alla tecnologia o altro. Dopo aver scritto su un blog tecnologico per un anno, si appassiona. Ama giocare e ascoltare musica. A parte i blog, crea dipendenza dai PC da gioco e dalle perdite di smartphone.