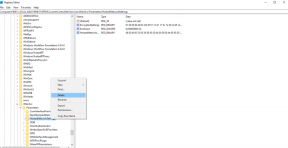Samsung Smart Switch: miglior strumento di backup per dispositivi Galaxy
Suggerimenti E Trucchi Per Android / / August 05, 2021
Sappiamo quanto siano importanti per noi i nostri smartphone per l'uso quotidiano. Più importanti sono i dati che memorizza. Lascia che siano numeri di contatto, messaggi di testo, foto, video ecc. Questi ci sono molto cari e non possiamo permetterci di perderli. Bene, allora ci deve essere un modo per conservare una copia di tutti questi dati nel caso in cui possa verificarsi qualsiasi tipo di perdita di dati. La perdita di dati può riferirsi a telefono perso o rubato, qualsiasi danneggiamento dello spazio di archiviazione, ecc. Quindi, dobbiamo fare un backup dei nostri dati. Sebbene sappiamo che esiste il nuovo sistema di backup su cloud, è necessario del tempo poiché il cloud ha enormi dati da gestire. Quindi, dobbiamo trovare una soluzione che ci consenta di eseguire un backup in locale che richiede meno tempo. Quindi, in questa guida, te lo diremo come eseguire il backup e il ripristino dei dati del dispositivo utilizzando Samsung Smart Switch.
Lo smart switch Samsung supporta esclusivamente tutti i dispositivi Samsung Galaxy. Tuttavia, la compatibilità è accurata se il dispositivo è del 2016. Inoltre, per stare al passo con l'ultimo sistema operativo Android, supporta Android 6.x Marshmallow e versioni successive. Quindi, se ti capita di eseguire Nougat, Oreo o Pie OS, lo smart switch Samsung funzionerà perfettamente. Oltre al backup e al ripristino, puoi anche installare gli ultimi aggiornamenti software sul tuo smartphone Galaxy utilizzando questo strumento. Abbiamo discusso tutti gli aspetti in dettaglio e abbiamo anche preparato la guida per te.
Sommario
-
1 Come eseguire i backup utilizzando Samsung Smart Switch
- 1.1 Eseguire un backup su scheda SD utilizzando Samsung Smart Switch
- 2 Come ripristinare un backup su scheda SD utilizzando Samsung Smart Switch
- 3 Sincronizza i contatti di Outlook con Samsung Smart Switch
- 4 Come ottenere aggiornamenti software con Samsung Smart Switch
Come eseguire i backup utilizzando Samsung Smart Switch
Innanzitutto, dobbiamo scaricare la suite di smart switch Samsung sia per Windows che per MacOS.
Scarica Samsung SmartSwitch per Windows Scarica Samsung SmartSwitch per MacOSPotrebbe piacerti anche,
- Scarica Google Camera per Galaxy S9 / S9 + basato su Android Oreo e Pie
- Come recuperare il dispositivo Samsung Galaxy dalla modalità Odin / Modalità download
Eseguire un backup su scheda SD utilizzando Samsung Smart Switch
In questo processo, dobbiamo prendere una scheda SD e recuperare i nostri dati su di essa dai nostri dispositivi Samsung Galaxy.

Passo 1 Per creare il tuo backup, vai a Impostazioni>Account e backup > Smart Switch,
Passo 2 Clicca sul Scheda SD icona.
Passaggio 3 Quindi, seleziona i contatti, i video, le foto, ecc. Di cui desideri eseguire il backup
Passaggio 4 Ora fai clic su Start per iniziare.
Come ripristinare un backup su scheda SD utilizzando Samsung Smart Switch
Ora che abbiamo finito con il backup, ora vediamo come possiamo ripristinare lo stesso.

Passo 1 Su Samsung smart switch fare clic su Ripristina ora.
Passo 2 Clic Seleziona i tuoi dati di backup dal backup che hai fatto e poi
Passaggio 3 Selezionare la data e l'ora in cui è stato creato il backup nella schermata Ripristino backup.
Passaggio 4 sullo smartphone o tablet, vedrai la finestra Consenti accesso toccare permettere.
Passaggio 5 Quindi fare clic su ok.
Nota: Sul tuo smartphone o tablet, potresti dover ripristinare manualmente le funzionalità all'interno delle App come il widget Meteo nella schermata Home toccando Tocca qui per ripristinare i dati meteo.
Sincronizza i contatti di Outlook con Samsung Smart Switch
È inoltre possibile utilizzare questo strumento per sincronizzare i contatti di Microsoft Outlook e altre informazioni. Segui i passaggi seguenti.
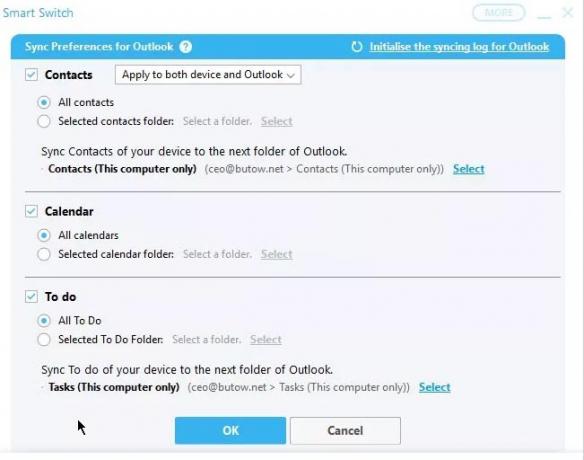
Passo 1 Clicca su Outlook Sync.
Passo 2 Ora fai clic su Preferenze di sincronizzazione per Outlook per specificare i dati di Outlook che desideri sincronizzare.
Passaggio 3 Clicca il Contatti, Calendario, ecc. da selezionare per la sincronizzazione. Per impostazione predefinita, puoi selezionare tutti i tuoi dati.
Passaggio 4 Clicca su Selezionare per scegliere la cartella. Ad esempio: - contatti.
Passaggio 5 clic OK> clic Sincronizza ora per iniziare la sincronizzazione.
Passaggio 6 Clicca su Confermare continuare.
Come ottenere aggiornamenti software con Samsung Smart Switch
Spesso accade che l'OEM distribuisca un aggiornamento software per qualsiasi dispositivo, ma viene ritardato per raggiungere l'utente. Dipende molto dalla posizione geografica. Inoltre, un altro fattore è il vettore o il fornitore che ha un collegamento con il dispositivo. Questo accade anche con i dispositivi Samsung. Tuttavia, con Samsung Smart Switch questo può essere facilmente ottenuto.
Passo 1 apri Smart Switch sul tuo PC.
Passo 2 collega il telefono al PC tramite cavo USB.
Passaggio 3 Non appena ti colleghi e il tuo dispositivo viene riconosciuto, verrà eseguito un controllo del software. Smart Switch visualizza i dettagli del software corrente.
Passaggio 4 Riceverai la notifica di un nuovo aggiornamento se è disponibile un aggiornamento software per il tuo dispositivo.
Passaggio 5 Ora fai clic Aggiornare per installare il software più recente. Il software verrà prima scaricato sul tuo computer. Quindi lo Smart Switch lo installerà sul tuo telefono.
Passaggio 6 Il telefono si riavvierà dopo l'installazione.
Quindi, questo è tutto. Se utilizzi un dispositivo Samsung Galaxy, utilizza Samsung Smart Switch per eseguire il backup, ripristinalo. Inoltre, puoi scaricare e installare il software più recente sul tuo dispositivo.
Swayam è un blogger tecnologico professionista con master in applicazioni per computer e ha anche esperienza con lo sviluppo di Android. È un convinto ammiratore del sistema operativo Stock Android e, oltre ai blog tecnologici, ama giocare, viaggiare e suonare / insegnare la chitarra.