Risolvi il problema della schermata bianca di The Sims 4
Giochi / / August 04, 2021
Annunci
The Sims 4 è uno dei videogiochi di simulazione di vita più amati di tutti i tempi che offre una modalità di costruzione del personaggio semplificata, galleria e contenuti di gioco personalizzati, quartieri e molto altro ancora. Proprio come altri videogiochi, The Sims 4 non è andata bene in termini di bug o errori. Anche dopo un paio d'anni dal rilascio, il gioco presenta ancora alcuni problemi con più errori, arresti anomali e persino il problema dello schermo bianco o dello schermo vuoto. Se anche tu sei una delle vittime che ottiene lo schermo bianco abbastanza spesso, dai un'occhiata a questa guida alla risoluzione dei problemi per risolvere il problema dello schermo bianco di The Sims 4.
Secondo diversi rapporti sul forum EA, molti giocatori riscontrano problemi con lo schermo bianco durante il caricamento della schermata di gioco iniziale. Nel frattempo, alcuni dei giocatori interessati non sono semplicemente in grado di vedere nulla sullo schermo e letteralmente non possono iniziare o giocare in alcun modo. A volte lo schermo bianco inizia a lampeggiare inaspettatamente a diversi giocatori e anche loro non saranno in grado di uscire dal gioco. Piuttosto strano! Anche alcuni giocatori dicono di non essere entrati in modalità a schermo intero prima di chiudere il gioco e in pratica mostra uno schermo bianco.
Sommario
-
1 Risolvi il problema della schermata bianca di The Sims 4
- 1.1 1. Controlla i requisiti di sistema
- 1.2 2. Prova a spostare le modalità di gioco
- 1.3 3. Ripara i file di gioco
- 1.4 4. Aggiorna il driver della GPU
- 1.5 5. Disabilita l'overlay di gioco di Origin
- 1.6 6. Disattiva Steam Overlay
- 1.7 7. Avvia The Sims 4 in modalità finestra
- 1.8 8. Prova a rimuovere la cartella di gioco salvata
- 1.9 9. Reinstallare il gioco e il client di origine
Risolvi il problema della schermata bianca di The Sims 4
Fortunatamente, ci sono un paio di possibili soluzioni alternative menzionate di seguito che dovrebbero risolvere il problema dello schermo bianco per il gioco The Sims 4 sul tuo PC. Questa guida alla risoluzione dei problemi include tutti i metodi comuni e possibili come la verifica dei requisiti del gioco, la rimozione del file mod di gioco, controllo dei file di gioco, aggiornamento dei driver grafici, aggiornamento della versione del sistema operativo Windows, disabilitazione dell'overlay di gioco di Origin, eccetera. Quindi, senza indugiare oltre, passiamo alla guida di seguito.
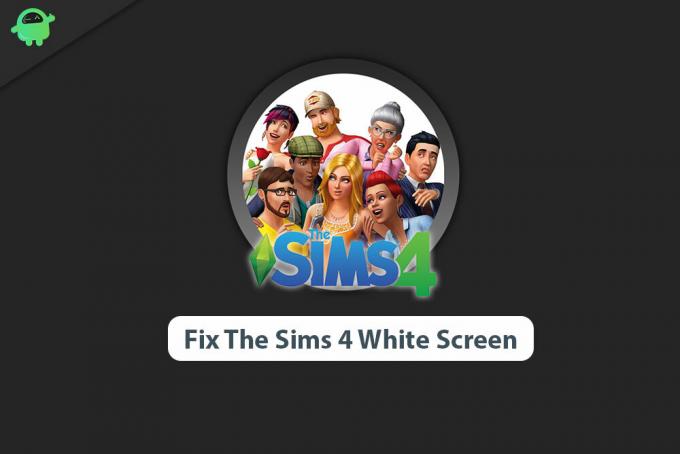
Annunci
1. Controlla i requisiti di sistema
È possibile che la configurazione del tuo PC non sia compatibile con i requisiti di gioco di The Sims 4 per funzionare correttamente. Pertanto, il problema dello schermo bianco o addirittura il problema di arresto anomalo possono verificarsi abbastanza spesso o casualmente. Assicurati di controllare in modo incrociato i requisiti di sistema del gioco per sapere se la tua macchina è in grado di eseguire il gioco alla risoluzione del display configurata o meno.
Requisiti minimi di sistema:
- Richiede un processore e un sistema operativo a 64 bit
- OS: 64 bit richiesti. Windows 7 (SP1), Windows 8, Windows 8.1 o Windows 10
- Processore: Intel Core 2 Duo da 1,8 GHz, AMD Athlon 64 Dual-Core 4000+ o equivalente (per i computer che utilizzano chipset grafici, il gioco richiede Intel Core 2 Duo a 2,0 GHz, AMD Turion 64 X2 TL-62 a 2,0 GHz o equivalente)
- Memoria: 4 GB di RAM
- Grafica: 128 MB di RAM video e supporto per Pixel Shader 3.0. Schede video supportate: NVIDIA GeForce 6600 o migliore, ATI Radeon X1300 o migliore, Intel GMA X4500 o migliore
- DirectX: Versione 9.0.0
- Rete: Connessione Internet a banda larga
- Conservazione: 17 GB di spazio disponibile
Requisiti di sistema raccomandati:
- Richiede un processore e un sistema operativo a 64 bit
- OS: Windows 7 (SP1) a 64 bit, 8, 8.1 o 10
- Processore: Intel Core i5 o superiore, AMD Athlon X4
- Memoria: 8 GB di RAM
- Grafica: NVIDIA GTX 650 o superiore
- DirectX: Versione 9.0.0
- Rete: Connessione Internet a banda larga
- Conservazione: 18 GB di spazio disponibile
2. Prova a spostare le modalità di gioco
Poiché i giocatori utilizzano molte mod personalizzate nel loro gioco per rendere il gioco di simulazione molto migliore, è molto probabile che alcune delle mod specifiche possano causare più problemi. Le mod di gioco potrebbero causare un problema di schermo bianco che devi spostare completamente dalla cartella mods. Una volta spostato temporaneamente in una cartella diversa, nella maggior parte dei casi sarai in grado di eseguire correttamente il gioco. Fare quello:
- prima di tutto, esci e chiudi il gioco The Sims 4.
- Assicurati di chiudere il programma di avvio di Origin> Riavvia il tuo PC / laptop.
- Una volta fatto, vai al C: \ Users \: il tuo nome utente: \ Documents \ Electronic Arts \ Sims4 cartella sul tuo PC. [Se hai installato il gioco su un'unità diversa, vai in quella posizione]
- Seleziona semplicemente la cartella Mods e spostala sul desktop. Non conservare la cartella mods nella posizione del gioco installato.
- Infine, avvia il gioco e controlla se il problema dello schermo bianco è stato risolto o meno.
- In caso contrario, prova a spostare i file mod individualmente nella posizione del gioco installato (all'interno della cartella Mods) finché non trovi il colpevole.
Tuttavia, se non sei in grado di svolgere questa attività o non riesci a trovare il colpevole, prova a utilizzare uno strumento di terze parti chiamato "Mod Conflict Detector". Ma se niente funziona per te, prova un altro metodo.
3. Ripara i file di gioco
Bene, controllare l'integrità dei file di gioco installati e ripararli automaticamente dal launcher del gioco è un compito piuttosto semplice. Fondamentalmente scansiona e ripara qualsiasi tipo di file di gioco mancante o danneggiato sul tuo PC tramite il client di gioco stesso. Quindi, non devi preoccuparti di scaricare nuovamente o reinstallare di nuovo il gioco nella maggior parte degli scenari. Tuttavia, non tutti sanno come farlo. Qui abbiamo condiviso i passaggi per farlo.
- Avvia il file Cliente di origine > Vai a La mia libreria di giochi.
- Fare clic con il tasto destro sopra The Sims 4 gioco> Fare clic su Riparazione.
- Se richiesto, conferma l'attività> Attendi il completamento del processo.
- Al termine, chiudi il client Origin> Riavvia il computer.
- Infine, apri di nuovo il client Origin ed esegui The Sims 4 per verificare se il problema dello schermo bianco appare o meno.
Mentre gli utenti del client Steam possono seguire i passaggi seguenti per riparare i file di gioco.
Annunci
- Apri il Libreria di Steam accedendo all'account
- Potete trovare The Sims 4 gioco
- Fare clic con il tasto destro sul gioco e fare clic su Proprietà
- Seleziona il File locali tab
- Quindi fare clic su Verifica integrità di file di gioco
- Attendi il processo e riavvia il gioco per verificare nuovamente il problema
4. Aggiorna il driver della GPU
Sembra che possano verificarsi più problemi sui giochi per PC a causa della versione obsoleta del driver della GPU. Assicurati di controllare gli aggiornamenti e installare l'ultimo per eseguire videogiochi senza ritardi o problemi di schermo bianco / nero.
- Clicca sul Menu iniziale > Tipo Gestore dispositivi e fai clic su di esso dal risultato della ricerca.
- Fare doppio clic sul file Schede video per espandere l'elenco.
- Adesso, fare clic con il tasto destro sulla scheda grafica dedicata> Seleziona Aggiorna driver.
- Scegliere Cerca automaticamente il software del driver aggiornato.
- Il sistema cercherà automaticamente i driver più recenti. Se disponibile, scaricherà e installerà automaticamente l'aggiornamento.
- Attendi qualche istante e il sistema si riavvierà automaticamente.
- Infine, esegui il gioco e verifica il problema.
In alternativa, puoi andare direttamente al sito web della rispettiva scheda grafica e scaricare l'ultima versione del driver grafico per il tuo PC / laptop. Quindi, se stai utilizzando la scheda grafica Nvidia, aggiorna l'app GeForce Experience sul tuo PC da Sito ufficiale di Nvidia qui. Ma se stai utilizzando la scheda grafica AMD sul tuo sistema, aggiorna l'ultima Driver AMD da qui.
5. Disabilita l'overlay di gioco di Origin
Il sistema di overlay in-game di Origin o l'applicazione sul tuo PC può facilmente rovinare l'esperienza di gioco. Fondamentalmente viene eseguito in background e richiede molto utilizzo di CPU / memoria che alla fine rallenterà le prestazioni del sistema. Alla fine, il tuo PC ei suoi giochi inizieranno a rallentare, con molti balbettii, problemi di schermo bianco / nero, ecc. Quindi, tutto ciò di cui hai bisogno è semplicemente disattivare la sovrapposizione.
- Avvia il file Cliente di origine sul tuo PC / laptop.
- Ora fai clic sul file Menu origine dall'angolo in alto a sinistra dell'interfaccia.
- Vai a Impostazioni dell'applicazione > Fare clic su Di Più.
- Selezionare Origin nel gioco > Fare clic sull'interruttore a Disattiva Origin in gioco.
- Successivamente, puoi anche fare clic con il pulsante destro del mouse sul menu Origine dall'angolo in alto a sinistra e fare clic su Vai offline.
- Chiudi il client Origin> Riavvia il tuo PC / laptop.
- Infine, apri il client Origin> fai clic con il pulsante destro del mouse sul menu Origin e seleziona Vai online.
- Ora puoi provare a eseguire il gioco The Sims 4 per verificare se il problema è stato risolto o meno.
6. Disattiva Steam Overlay
Quindi, se sei un utente del client Steam e stai giocando a The Sims 4 tramite Steam, disattiva semplicemente l'opzione Overlay di gioco di Steam per il tuo PC.
Annunci
- Aperto Vapore sul tuo PC / laptop.
- Vai al impostazioni > Fare clic sul file In gioco.
- Fare clic sulla casella di controllo per disabilitare Abilita l'Overlay di Steam durante il gioco.
- Una volta rimosso il segno di spunta, fare clic su ok.
- Infine, riavvia il tuo client Steam e controlla se il gioco riceve una schermata bianca o meno.
7. Avvia The Sims 4 in modalità finestra
In questi giorni molti giocatori di PC interessati hanno affermato che diversi videogiochi hanno alcuni problemi con lo schermo senza bordi o la modalità a schermo intero. Quindi, anche se hai un potente computer da gioco, prova ad avviare The Sims 4 in modalità finestra anziché in modalità a schermo intero per verificare se il problema si manifesta o meno. Ovviamente, puoi passare alla modalità a schermo intero una volta avviato completamente il gioco premendo il tasto ALT + INVIO tasti o dal menu delle impostazioni di gioco. Quindi, potresti chiedere come aprire inizialmente il gioco in modalità finestra. Segui i passaggi seguenti.
- Avvia il file Cliente di origine > Vai a La mia libreria di giochi.
- Adesso, fare clic con il tasto destro sopra The Sims 4 gioco> Vai a Proprietà del gioco.
- Clicca su Opzioni di avvio avanzate > Tipo -w nel Argomenti della riga di comando campo.
- Infine, fare clic su Salva per applicare le modifiche> Esegui il gioco The Sims 4 per verificare nuovamente il problema dello schermo bianco.
Tuttavia, se questo metodo non ha funzionato, prova a rimuovere il file -w comando dal rispettivo campo e salvare nuovamente le modifiche.
8. Prova a rimuovere la cartella di gioco salvata
È anche possibile che i dati di gioco salvati in precedenza stiano causando problemi con l'avvio del gioco o eseguendolo correttamente. O i dati di gioco salvati sono danneggiati o mancanti a causa di alcuni sfortunati motivi e il tuo gioco inizia a bloccarsi o visualizza una schermata bianca dall'inizio. Poiché la rimozione completa dei dati di gioco salvati o dei progressi non è una buona idea, dovresti provare a spostare temporaneamente la cartella del gioco salvato in una posizione diversa per controllare il problema.
- Innanzitutto, chiudi il gioco e il client Origin.
- Assicurati di riavviare il PC per aggiornare le attività in background o le anomalie.
- Ora, vai al C: \ Users \: il tuo nome utente: \ Documents \ Electronic Arts \ Sims4 cartella. [Se hai installato il gioco in una cartella diversa, vai in quella posizione]
- Seleziona semplicemente il file "Salva" cartella dalla cartella Sims 4 installata.
- Quindi, taglialo e incollalo sul desktop per un po '.
- Infine, esegui il gioco The Sims 4 tramite Origin o direttamente tramite file eseguibile per verificare il problema.
Se nessuno di questi metodi ha funzionato per te, prova il metodo successivo.
9. Reinstallare il gioco e il client di origine
Sembra che reinstallando il gioco stesso e il client Origin, alcuni utenti di PC abbiano risolto completamente il problema dello schermo bianco. A volte un'installazione del gioco danneggiata o un problema con il client Origin possono rovinare l'esperienza di gioco. Se non vuoi sostenere ulteriormente il problema, prova a reinstallare sia il gioco che il client per verificare se il problema è stato risolto o meno.
- Clicca sul Menu iniziale > Tipo Pannello di controllo e fai clic su di esso dal risultato della ricerca.
- Ora fai clic su Disinstallare un programma > Cerca The Sims 4 gioco.
- Fare clic con il tasto destro sopra The Sims 4 > Seleziona Disinstalla.
- Se richiesto, conferma l'attività e completala.
- Una volta fatto, fai lo stesso anche per il client Origin.
- Dopo aver eliminato sia il gioco che il client, riavvia il PC.
- Scarica e installa di nuovo il client Origin più recente sul tuo PC dal sito Web ufficiale.
- Una volta installato, accedi al tuo profilo> Cerca e installa The Sims 4 su Origin.
- Godere!
Questo è tutto, ragazzi. Partiamo dal presupposto che questa guida ti sia stata utile. Per ulteriori domande, puoi commentare di seguito.
Subodh ama scrivere contenuti che siano legati alla tecnologia o altro. Dopo aver scritto su un blog tecnologico per un anno, si appassiona. Ama giocare e ascoltare musica. A parte i blog, crea dipendenza dai PC da gioco e dalle perdite di smartphone.



