Correzione: arresto anomalo medio all'avvio, mancato avvio o arresto anomalo sul desktop
Giochi / / August 04, 2021
Annunci
Parlando di alcuni dei videogiochi horror psicologici, il nuovo "The Medium", lanciato di recente, sta attirando l'attenzione dei giocatori. Sebbene i giocatori stiano recensendo questo gioco molto bene, sembra che si stiano verificando diversi problemi ai giocatori su PC. Molti giocatori hanno iniziato a segnalare che stanno affrontando problemi con Il mezzo come Crash at Startup, Won't Launch o Crash to Desktop. Se sei anche una delle vittime, assicurati di seguire questa guida alla risoluzione dei problemi per risolvere completamente questi problemi manualmente. Per essere molto precisi, i requisiti di sistema di The Medium sono quasi simili a Cyberpunk 2077 e Horizon Zero Dawn.
Quindi, prima di arrivare a qualsiasi conclusione, assicurati di controllare i requisiti di sistema di seguito per assicurarti che il tuo PC sia compatibile o meno con il gioco The Medium. Come dovresti sapere, i videogiochi appena rilasciati presentano diversi bug o problemi di stabilità che causano arresti anomali, cadute di frame, ritardi, balbuzie, problemi di schermo nero e altro ancora. Quindi, non c'è nulla di cui preoccuparsi. In questo scenario, le probabilità sono abbastanza alte che il tuo PC abbia alcuni problemi con il gioco che funziona correttamente. Quindi, dovresti controllare le possibili soluzioni alternative di seguito per risolverlo.
Sommario
- 1 Perché il mezzo continua a bloccarsi?
- 2 Requisiti minimi di sistema:
- 3 Requisiti di sistema raccomandati:
-
4 Correzione: arresto anomalo medio all'avvio, mancato avvio o arresto anomalo sul desktop
- 4.1 1. Aggiorna driver grafici
- 4.2 2. Disabilita Steam Overlay
- 4.3 3. Regola le impostazioni di Discord
- 4.4 4. Regola le impostazioni del pannello di controllo di Nvidia
- 4.5 5. Modifica le impostazioni del pannello di controllo AMD
- 4.6 6. Verifica i file di gioco tramite Epic Games
- 4.7 7. Disinstalla l'aggiornamento recente di Windows 10
- 4.8 8. Rimuovi file temporanei
- 4.9 9. Imposta CPU predefinita e velocità grafica
Perché il mezzo continua a bloccarsi?
Bene, i giochi per PC tendono ad avere problemi che sono abbastanza comuni in questi giorni perché la maggior parte dei problemi può essere facilmente risolta. Sebbene i giochi per PC possano subire ritardi, balbettii e cadute di frame a causa di molteplici motivi, ci sono un paio di possibili ragioni menzionate di seguito che sono abbastanza comuni tra i giocatori di PC. Quindi, dovresti dare una rapida occhiata di seguito.
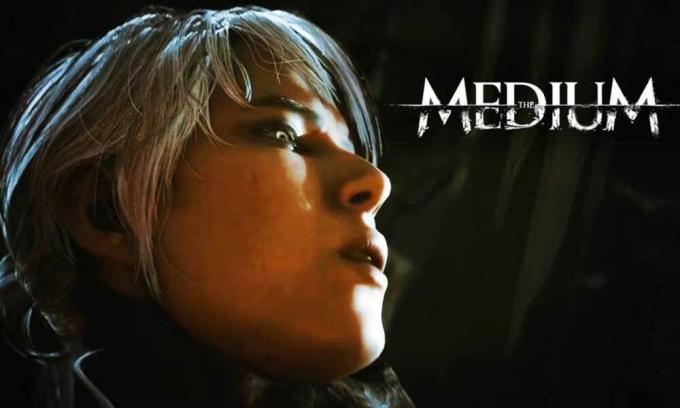
Annunci
- È molto probabile che la configurazione del tuo PC non sia compatibile con i requisiti di sistema del gioco The Medium. Se non sei sicuro, puoi controllare i requisiti di sistema di seguito.
- È possibile che alcuni dei problemi temporanei o dei problemi della cache di sistema ti preoccupino molto.
- A volte i file di gioco danneggiati o mancanti sul tuo PC / laptop possono anche causare arresti anomali o rallentamenti all'avvio.
- Una build del sistema operativo Windows obsoleta o una versione obsoleta del driver grafico può anche innescare arresti anomali durante l'avvio del gioco.
- Dovresti anche controllare la tua versione di DirectX se è aggiornata o meno. Aggiornando la versione di Windows, il tuo DirectX verrà aggiornato.
- In alcuni scenari, se la scheda grafica diventa abbastanza obsoleta, potrebbe non supportare la GPU Direct3D con livello di funzionalità hardware 11.0.
- È possibile che il gioco Medium o il launcher del gioco diventino obsoleti.
- Alcune delle attività o dei programmi in esecuzione in background possono consumare molte risorse di sistema che causano tali problemi.
- Forse la protezione di sicurezza di Windows o qualsiasi programma antivirus di terze parti installato impedisce il corretto funzionamento dei file di gioco.
Requisiti minimi di sistema:
- OS: Windows 10 (solo versione a 64 bit)
- Processore: Intel Core i5-6600 / AMD Ryzen 5 2500X
- Memoria: 8 GB di RAM
- Grafica: @ 1080p NVIDIA GEFORCE GTX 1650 Super o GTX 1060 / Radeon R9 390X
- DirectX: Versione 11
- Conservazione: 55 GB di spazio disponibile
- Scheda audio: Compatibile con DirectX, cuffie consigliate
Requisiti di sistema raccomandati:
- OS: Windows 10 (solo versione a 64 bit)
- Processore: Intel Core i5-9600 / AMD Ryzen 7 3700X
- Memoria: 16 GB di RAM
- Grafica: @ 1080p NVIDIA GeForce GTX 1660 Super / Radeon RX 5600XT | @ 4K NVIDIA GeForce RTX 2080 o RTX 3060 Ti / Radeon RX 6800
- DirectX: Versione 12
- Conservazione: 55 GB di spazio disponibile
- Scheda audio: Compatibile con DirectX, cuffie consigliate
Correzione: arresto anomalo medio all'avvio, mancato avvio o arresto anomalo sul desktop
Ora, senza perdere altro tempo, passiamo ai passaggi seguenti. Tieni presente che entrambi i driver grafici Nvidia e AMD sono ben ottimizzati per il gioco The Medium. Quindi, se nel caso, non hai ancora aggiornato il tuo driver grafico, fallo prima.
1. Aggiorna driver grafici
Se stai utilizzando la scheda grafica Nvidia, aggiorna l'app GeForce Experience sul tuo PC da Sito ufficiale di Nvidia qui. Ma se stai utilizzando la scheda grafica AMD sul tuo sistema, aggiorna l'ultima Driver AMD da qui.
2. Disabilita Steam Overlay
- Aperto Vapore sul tuo Windows.
- Vai al impostazioni > Fare clic sul file In gioco.
- Fare clic sulla casella di controllo per disabilitare Abilita l'Overlay di Steam durante il gioco.
- Una volta rimosso il segno di spunta, fare clic su ok.
3. Regola le impostazioni di Discord
- Lanciare Discordia > Fare clic su Impostazioni utente.
- Selezionare Voce e video dalla barra laterale sinistra.
- Scorri un po 'verso il basso e fai clic su Avanzate.
- Quindi, disabilita OpenH264 Video Codec fornito da Cisco System, Inc.
- Quindi disabilita Abilita priorità alta pacchetto qualità del servizio.
- Ora vai a Sovrapposizione.
- Puoi anche disattivare il file overlay in-game.
- Quindi, vai a Aspetto.
- Vai a Avanzate.
- disattivare Accelerazione hardware.
- Una volta terminato, riavvia il sistema e indica se il problema di arresto anomalo medio all'avvio, non si avvia o di arresto anomalo è stato risolto o meno.
4. Regola le impostazioni del pannello di controllo di Nvidia
- Clicca su Regola le impostazioni dell'immagine con l'anteprima sotto Impostazioni 3D.
- Selezionare Usa le impostazioni avanzate dell'immagine 3D.
- Quindi, avvia il file Pannello di controllo Nvidia.
- Clicca su Gestisci le impostazioni 3D> Vai a Impostazioni globali.
- Inoltre, puoi anche regolare alcune delle altre opzioni:
- disattivare Nitidezza delle immagini
- Abilitare Ottimizzazione filettata
- Usa le massime prestazioni per Gestione energetica
- Spegni Modalità a bassa latenza
- Impostato Qualità di filtraggio delle texture in modalità Performance
Una volta terminato, riavvia il computer e verifica se il problema di arresto anomalo di Medium è stato risolto o meno.
5. Modifica le impostazioni del pannello di controllo AMD
- Vai a Grafica globale.
- Spegni Radeon Anti-Lag
- Spegni Radeon Boost
- Usa le impostazioni dell'applicazione per Modalità anti-aliasing
- Impostato Metodo anti-aliasingal multicampionamento
- Spegni Filtraggio morfologico
- disattivare Nitidezza delle immagini
- Spegni Filtraggio anisotropico
- Usa la modalità Performance per Qualità di filtraggio delle texture
- Puoi anche abilitare Ottimizzazione del formato della superficie
- Ottimizzazione AMD per Modalità tassellazione
- Attendi la sincronizzazione V.- Spegnilo
- Usa l'ottimizzazione AMD per Shader Cache
- disattivare OpenGL Triple Buffering
- Spegni Livello massimo di tassellazione
- Imposta grafica per Carico di lavoro GPU
- Spegni il Radeon Chill
- disattivare Controllo target frame rate
6. Verifica i file di gioco tramite Epic Games
A volte, la verifica dei file di gioco installati può anche risolvere qualsiasi tipo di danneggiamento dei file o stato mancante e sarai in grado di giocare di nuovo. Per verificare l'installazione dei file di gioco:
- Apri il Epic Games Launcher sul tuo computer.
- Vai a Il mezzo gioco nel tuo Biblioteca > Fare clic sul file tre punti.
- Si aprirà una nuova piccola finestra> Seleziona Verificare.
- A seconda delle dimensioni del gioco, il processo di verifica potrebbe richiedere un paio di minuti.
- Una volta terminato, fare clic sul file Lanciare pulsante per eseguire il gioco.
7. Disinstalla l'aggiornamento recente di Windows 10
Un paio di giorni fa, Microsoft ha rilasciato un nuovo aggiornamento per Windows 10 con KB4535996. Quindi, questo particolare aggiornamento cumulativo per Windows 10 è piuttosto difettoso e causa così tanti errori o problemi.
Annunci
- Vai a Inizio menu> fare clic su impostazioni
- Quindi, vai a Aggiornamento e sicurezza
- Clicca su Visualizza cronologia aggionamenti
- Ora, se puoi vedere che c'è un aggiornamento con KB4535996 è già stato installato. Assicurati di disinstallarlo.
- Qui vedrai il file Disinstalla gli aggiornamenti opzione nella parte superiore della pagina.
- Fare clic su di esso e selezionare la versione di aggiornamento cumulativo menzionata.
- Fare clic con il tasto destro su di esso> Seleziona Disinstalla.
- Potrebbe essere necessario del tempo per eliminare l'aggiornamento e il sistema potrebbe riavviarsi automaticamente.
- Abbi un po 'di pazienza e puoi anche riavviare manualmente il tuo PC Windows (se necessario).
Infine, puoi eseguire The Medium e verificare se il crash di avvio è stato risolto o meno.
8. Rimuovi file temporanei
- stampa Tasto Windows + R sulla tastiera per aprire il programma RUN.
- Ora digita % temp% e premere invio.
- Otterrai un mucchio di file temporanei su una pagina.
- Seleziona tutti i file premendo Ctrl + A sulla tastiera.
Quindi premere MAIUSC + CANC sulla tastiera per rimuovere tutti i file. - A volte alcuni dei file temporanei non possono essere eliminati. Quindi, lasciali così come sono e chiudili.
9. Imposta CPU predefinita e velocità grafica
Poiché la maggior parte degli utenti desidera sempre utilizzare prestazioni ultra elevate dalla CPU e dalla GPU sin dal primo giorno. Quindi, la maggior parte degli utenti acquista una versione overclockata o aumenta manualmente la velocità di overclock. Quindi, se hai anche overcloccato la velocità della tua GPU e dopo averlo fatto riscontri problemi relativi a colli di bottiglia, ritardi o arresti anomali, impostala sulla modalità predefinita.
Puoi anche usare lo strumento MSI Afterburner o l'applicazione Zotac Firestorm per abbassare la velocità di clock. Una volta terminato, puoi eseguire il gioco The Medium per verificare se si blocca o meno all'avvio.
Questo è tutto. Speriamo che questa guida ti sia stata utile. Puoi commentare qui sotto per qualsiasi domanda.
Annunci

![Come installare Stock ROM su JapanTaxi ITAB 5 [Firmware Flash File]](/f/12c25c2af6e9a7d270f1890eb24d2816.jpg?width=288&height=384)

