Correzione: il programma di avvio di Rockstar Games non funziona
Giochi / / August 04, 2021
Annunci
Rockstar Games Launcher è un client di gioco ufficiale per Rockstar Games disponibile per il sistema operativo Windows. Utilizzando questo launcher, puoi giocare a tutti i titoli Rockstar Games sul tuo computer come Grand Theft Auto, Max Payne, Bully, ecc. È un programma di avvio gratuito che offre anche aggiornamenti automatici dei giochi, salvataggi nel cloud e altro ancora. sebbene il Rockstar Games Launcher è molto popolare e ottimizzato per giocare molto bene ai propri giochi, alcuni degli sfortunati giocatori stanno riscontrando un paio di problemi e il problema di Rockstar Games Launcher non funziona è uno di loro. Se anche tu stai affrontando lo stesso, assicurati di consultare questa guida alla risoluzione dei problemi per risolverlo.
Qui abbiamo fornito un paio di possibili soluzioni alternative che dovresti seguire correttamente per risolvere rapidamente il problema. Possono esserci diversi motivi alla base di un problema di questo tipo sulla piattaforma Windows, come l'incompatibilità con il sistema o una versione di avvio obsoleta o una build del sistema operativo Windows obsoleta. A volte la cache DNS salvata temporaneamente o il problema tecnico di rete, programmi in esecuzione in background non necessari, lanciatore di giochi danneggiato, ecc. Possono essere altri motivi.

Sommario
-
1 Correzione: il programma di avvio di Rockstar Games non funziona
- 1.1 1. Concedi privilegio di amministratore
- 1.2 2. Aggiorna la build del sistema operativo Windows
- 1.3 3. Cancella cache DNS
- 1.4 4. Esegui un avvio pulito
- 1.5 5. Reinstalla l'app Launcher e Social Club
Correzione: il programma di avvio di Rockstar Games non funziona
Puoi seguire i passaggi seguenti per aggirare il particolare problema di avvio del gioco che non funziona. Quindi, senza perdere altro tempo, entriamoci.
Annunci
1. Concedi privilegio di amministratore
Puoi semplicemente utilizzare l'opzione delle proprietà del launcher del gioco per consentirlo con i privilegi di amministratore seguendo i passaggi seguenti:
- Fai clic con il pulsante destro del mouse sull'icona del collegamento "Rockstar Games Launcher".
- Vai a Proprietà> Fai clic sulla scheda Compatibilità.
- Abilita la casella di controllo "Esegui questo programma in modalità compatibilità per".
- Allo stesso modo, dovrai abilitare la casella di controllo "Esegui questo programma come amministratore".
- Al termine, fare clic su Applica e quindi su OK per salvare le modifiche.
- Infine, esegui di nuovo il Rockstar Games Launcher per verificare il problema.
2. Aggiorna la build del sistema operativo Windows
L'aggiornamento della build del sistema operativo Windows è molto importante per continuare a eseguire correttamente tutte le applicazioni oi programmi installati. Per farlo:
- stampa Windows + I tasti per aprire il file Impostazioni di Windows menù.
- Quindi fare clic su Aggiornamento e sicurezza > Seleziona Controlla gli aggiornamenti sotto il aggiornamento Windows sezione.

- Se è disponibile un aggiornamento delle funzionalità, selezionare Scarica e installa.
- Potrebbe essere necessario un po 'di tempo per completare l'aggiornamento.
- Al termine, riavvia il computer per installare l'aggiornamento.
3. Cancella cache DNS
Svuotando semplicemente la cache DNS sul tuo computer, puoi risolvere più problemi con l'avvio di programmi o l'arresto anomalo. Fare così:
- premi il finestre tasto per aprire il file Menu iniziale.
- Ora digita cmd e fare clic con il tasto destro sul Prompt dei comandi dal risultato della ricerca.
- Seleziona il 'Esegui come amministratore' opzione> Se richiesto da UAC, fare clic su sì procedere.
- Quindi, copia e incolla il seguente comando e premi accedere per eseguire lo svuotamento della cache DNS:
ipconfig / flushdns
- Al termine, riavvia il computer.
Dovresti essere in grado di risolvere il problema di Rockstar Games Launcher non funzionante sul tuo computer Windows. Tuttavia, se il problema continua a infastidirti, assicurati di seguire il metodo successivo.
4. Esegui un avvio pulito
Clean Boot è uno dei metodi di risoluzione dei problemi che disabilita tutte le app in esecuzione in background e i programmi di avvio non necessari che possono causare più problemi.
Annunci
- stampa Windows + R tasti per aprire il file Correre la finestra di dialogo.
- Ora digita msconfig e premete accedere per aprire il file Configurazione di sistema.
- Clicca sul Servizi scheda> Abilita il 'Nascondi tutti i servizi Microsoft' casella di controllo.
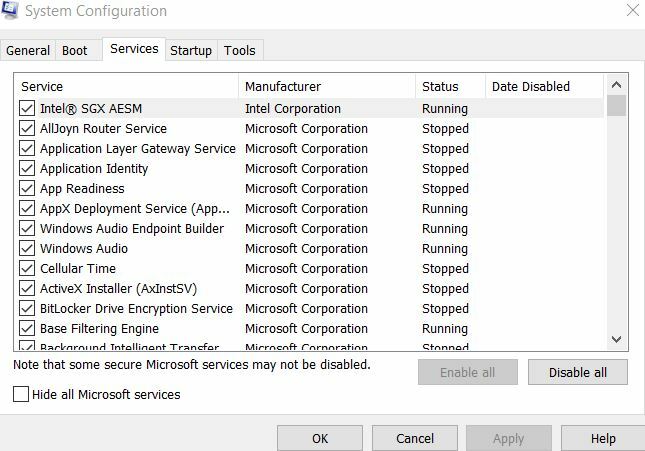
- Clicca sul 'Disabilitare tutto' pulsante> Vai al Avviare tab.
- Seleziona il "Apri Task Manager" opzione.

- Quindi, fare clic sul file Avviare scheda> Fare clic sul programma e selezionare 'Disattivare'.
- Puoi fare lo stesso per tutte le app di avvio che desideri disattivare.
- Una volta fatto tutto, chiudi il Task Manager.
- Infine, torna al file Configurazione di sistema finestra e fare clic su ok.
Puoi riavviare il computer per verificare nuovamente il problema. Tuttavia, se il problema non risolve il problema, assicurati di reinstallare nuovamente l'app Rockstar Games Launcher & Social Club su Windows.
5. Reinstalla l'app Launcher e Social Club
Bene, alcuni dei giocatori interessati potrebbero trovarlo che fa perdere tempo o non è così utile, ma può anche tornare utile di sicuro.
Annunci
- stampa Windows + R tasti per aprire il file Correre la finestra di dialogo.
- Ora digita appwiz.cpl e colpisci accedere per aprire il file Programmi e caratteristiche.
- Individua il file "Rockstar Games Launcher" e "Rockstar Games Social Club".
- Fare clic con il tasto destro su di esso e seleziona Disinstalla uno per uno.
- Una volta completato il processo di disinstallazione, puoi farlo scarica il Rockstar Games Launcher di nuovo dal sito ufficiale.
- Infine, reinstalla il Rockstar Games Launcher e controlla se funziona o meno.



