Come eseguire un hard reset di fabbrica Doogee F7 Helio X20
Suggerimenti E Trucchi Per Android / / August 05, 2021
Qui ti guideremo su come eseguire un hard reset Doogee F7 Helio X20 con semplici passaggi. Ogni utente ha i suoi motivi per eseguire il ripristino delle impostazioni di fabbrica su Doogee F7 Helio X20. Uno dei motivi più comuni per eseguire l'hard reset su Doogee F7 Helio X20 è correggere un malfunzionamento o rimuovere i dati dell'utente prima della vendita.
Sei pronto per eseguire il ripristino completo delle impostazioni di fabbrica sul tuo Doogee F7 Helio X20? C'è un compito che devi fare prima di eseguire l'hard reset. Innanzitutto è necessario eseguire il backup di tutti i dati. Reimpostando il tuo Doogee F7 Helio X20 in magazzino, verranno cancellati tutti i media, gli SMS, i contatti, ecc. Scopri come eseguire l'hard reset sul tuo Doogee F7 Helio X20 con i semplici passaggi seguenti.
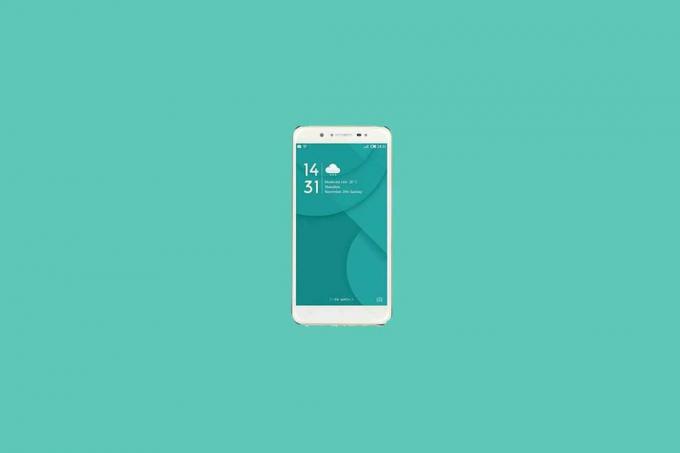
Sommario
-
1 Passaggi per eseguire un hard reset Doogee F7 Helio X20
- 1.1 Hard reset tramite ripristino
- 1.2 Hard reset tramite Impostazioni
- 2 Specifiche Doogee F7 Helio X20:
Passaggi per eseguire un hard reset Doogee F7 Helio X20
Esistono due metodi per resettare a fondo Doogee F7 Helio X20. Un ripristino delle impostazioni di fabbrica avviene tramite il ripristino e l'altro tramite le Impostazioni. Entrambi questi metodi ti daranno i migliori risultati quando scegli di eseguire il ripristino delle impostazioni di fabbrica su Doogee F7 Helio X20. In breve, sebbene non sia possibile avviare Android, è possibile eseguire il ripristino dei dati di fabbrica tramite ripristino e quando sei in grado di avviare Android, puoi selezionare Hard Factory Reset tramite Impostazioni sul tuo Doogee F7 Helio X20.
Hard reset tramite ripristino
- All'inizio, ti viene richiesto di accedere alla modalità di ripristino. Segui il seguito.
- Spegni il tuo dispositivo Doogee F7 Helio X20
- Ora tieni premuti contemporaneamente il tasto di accensione e il tasto di riduzione del volume per un po '
- Puoi rilasciare il pulsante una volta visualizzato il logo Ulefone.
- Il tuo dispositivo è ora entrato in modalità di ripristino.
- Seleziona la lingua e accedi alla modalità di ripristino delle scorte
- Toccando semplicemente, seleziona Cancella dati
- Conferma e hai finito!
Hard reset tramite Impostazioni
- Visita le Impostazioni dalla home page
- Scorri verso il basso e seleziona Backup e ripristino
- Seleziona il ripristino dei dati di fabbrica
- Ora troverai 5 opzioni da selezionare
- Cancella tutto il contenuto e le impostazioni che cancelleranno tutti i dati dal tuo Doogee F7 Helio X20, se desideri cancellare i dati
- Se il tuo telefono ha una password, inserisci la tua password qui
- Una volta inserita la password, il telefono mostrerà una conferma in modo da cancellare i dati
- Fare clic su Cancella dati. Ora hai eseguito con successo un hard reset!
Spero che questa guida ti abbia aiutato a eseguire il ripristino hardware di fabbrica Doogee F7 Helio X20. Non dimenticare di inviarci feedback nella sezione commenti qui sotto. Inoltre, non esitare a inviarci qualsiasi domanda o chiarimento e faremo in modo di rispondere il prima possibile.
Specifiche Doogee F7 Helio X20:
Parlando delle specifiche, Doogee F7 Helio X20 presenta un display IPS HD da 5,7 pollici con una risoluzione dello schermo di 2560 x 1440 pixel. È alimentato dal processore Mediatek MTK6797 abbinato a 3 GB di RAM. Il telefono racchiude una memoria interna da 16 GB con supporto di archiviazione espandibile di 128 GB tramite scheda microSD. La fotocamera del Doogee F7 Helio X20 è dotata di una fotocamera posteriore da 21 MP con flash dual-LED a due toni e una fotocamera frontale da 8 MP per i selfie. È supportato da una batteria ai polimeri di litio non rimovibile da 4000 mAh. Doogee F7 Helio X20 ha anche un sensore di impronte digitali.



