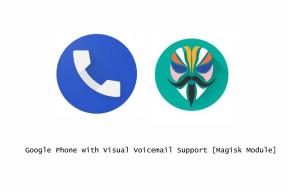Come controllare il tuo dispositivo Android dal PC senza guardarlo
Suggerimenti E Trucchi Per Android / / August 05, 2021
Il mirroring dello schermo, per chi non lo sapesse, consente la condivisione remota di uno schermo su vari dispositivi. Potrebbero esserci molte ragioni per optare per questa funzionalità. Puoi eseguire una registrazione dello schermo, visualizzare i video su uno schermo più grande e, cosa più importante, non dovrai controllare il tuo dispositivo per le notifiche. Potresti facilmente rispondere a qualsiasi avviso, digitare messaggi, giocare o riprodurre video sul tuo dispositivo direttamente dal tuo PC stesso. Se sei uno sviluppatore, potresti persino testare le tue app su come funzioneranno in questo ambiente di mockup.
E se potessi fare un ulteriore passo in avanti? Sì, è assolutamente possibile. Non solo potresti eseguire il mirroring del tuo dispositivo Android su PC, ma anche controllare l'intero dispositivo direttamente da quest'ultimo. Tutto sarà esattamente simile a come funziona sul tuo dispositivo. È solo che utilizzerai il mouse del tuo computer per controllare tutto sul tuo dispositivo.
Quindi, se sei impegnato con il tuo laptop e non hai molto tempo per visualizzare e eseguire azioni su quelle fastidiose notifiche sul tuo dispositivo, questo ti tornerà sicuramente utile. Detto questo, ecco alcuni dei migliori software in grado di eseguire tale operazione.

Sommario
-
1 Controlla il tuo dispositivo Android dal PC
- 1.1 AirDroid
- 1.2 Vysor
- 1.3 APowerMirror
- 1.4 scrcpy
- 2 Conclusione
Controlla il tuo dispositivo Android dal PC
Anche un semplice mirroring dello schermo potrebbe essere eseguito in modalità wireless. Ma se desideri controllare il tuo dispositivo tramite PC, avrai bisogno di una connessione USB. E per questo, dovrai anche abilitare il debug USB sul tuo dispositivo Android. Ecco come potrebbe essere fatto:
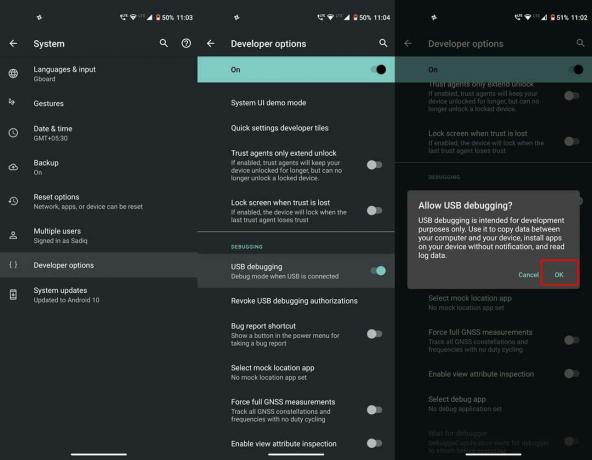
- Vai a impostazioni sul tuo dispositivo Android.
- Vai a Info sul telefono e tocca Numero build 7 volte. Riceverai un messaggio di avviso che indica che le Opzioni sviluppatore sono state abilitate.
- Avanti, torna a impostazioni > Sistema e tocca Avanzate.
- Tocca Opzioni sviluppatore, scorri fino a Debug USB e abilita l'interruttore accanto ad esso.
- Infine, seleziona il segno di spunta permettere opzione nella finestra di dialogo Consenti debug USB
Questo è tutto. Questo era il requisito principale che hai coperto. Ora diamo un'occhiata alle varie applicazioni che ti permettono di controllare il tuo dispositivo Android tramite PC.
AirDroid
Questa è una delle applicazioni ampiamente utilizzate su molte piattaforme diverse. L'app è più comunemente utilizzata per inviare e ricevere messaggi, trasferire file, eseguire uno screengrab e altre attività correlate. Ma sconosciuto a molti, AirDroid è in grado di controllare il tuo dispositivo Android direttamente dal PC.
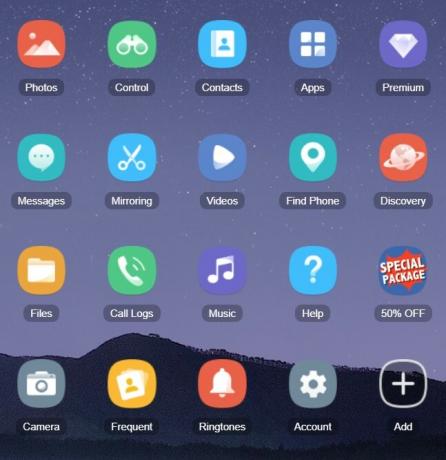
Per farlo, inizia installando il file Applicazione AirDroid sul tuo dispositivo Android. Nella sezione Trasferimento, tocca AirDroid Web. Ora, sul tuo PC, vai a web.airdroid.com e accedi con lo stesso ID che hai utilizzato sulla sua app Android. Inoltre, assicurati che il tuo dispositivo e il PC siano connessi alla stessa rete wireless.
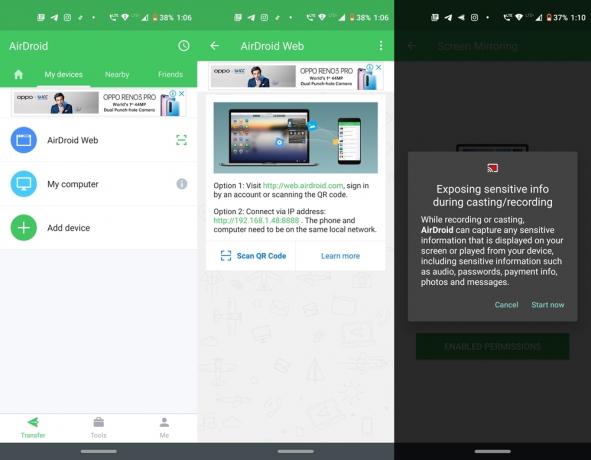
Quindi, collega il tuo dispositivo al PC tramite cavo USB e fai clic sull'opzione Remote sul desktop. Ti verrà quindi chiesto di scaricare il plug-in di controllo remoto AirDroid. Vai avanti e scaricalo. Infine, fai clic sull'opzione Autorizzazione dispositivo nella finestra di dialogo Controllo AirDroid e seleziona il tuo dispositivo dall'elenco.
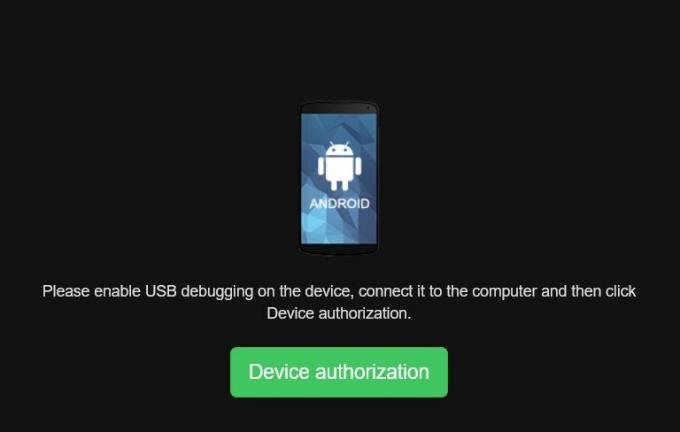
Una volta fatto, verrà visualizzata un'opzione "Consenti debug USB" sul tuo dispositivo, tocca Consenti. Questo è tutto. Ora puoi controllare facilmente il tuo dispositivo Android direttamente dal PC utilizzando il client desktop di AirDroid.
Vysor
Vysor è un'altra applicazione molto utile che ti consente di controllare il tuo dispositivo Android direttamente dal tuo PC. Per provarlo, installa il file App Vysor sul tuo PC. Quindi collega il tuo dispositivo al PC e assicurati che il debug USB sia abilitato. Avvia l'app Vysor e fai clic su Trova dispositivi. Quindi cercherà tutti i dispositivi collegati e visualizzerà l'elenco per gli stessi.
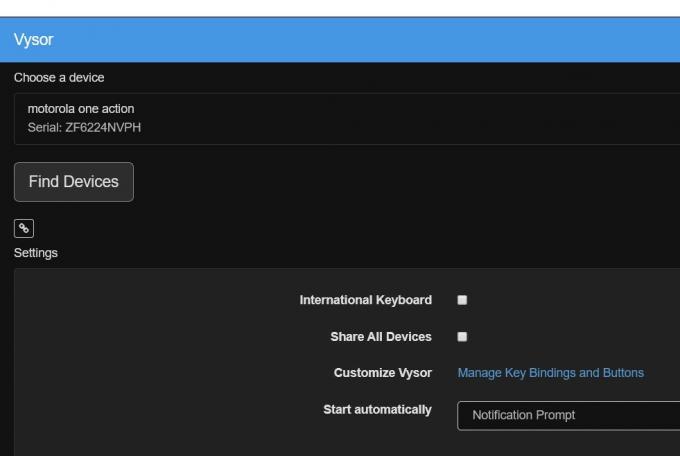
Seleziona il tuo dispositivo e attendi che il processo finisca. Vysor installerà quindi automaticamente la sua app anche sul tuo dispositivo Android. Una volta fatto, ora puoi vedere il tuo dispositivo Android rispecchiato sul tuo PC e controllarlo nel modo che preferisci.
APowerMirror
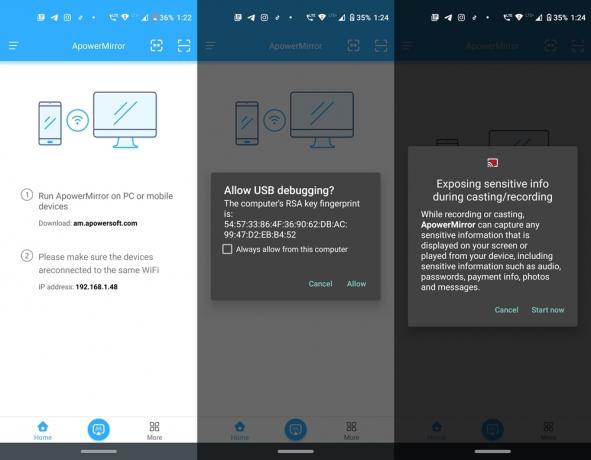
APowerMirror consente di collegare il tuo dispositivo al PC, cablato e wireless. Tuttavia, se desideri controllare il tuo dispositivo tramite PC, il primo metodo è quello che dovresti scegliere. Quindi inizia installando il file app desktop sul tuo PC e la sua versione Android da Play Store. Con il debug USB abilitato, collega il dispositivo al PC tramite cavo USB.
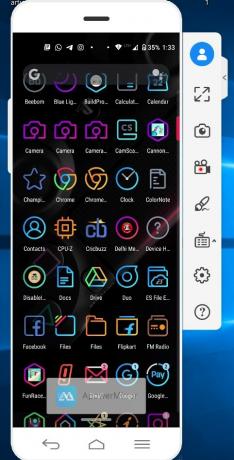
Avvia l'app desktop sul tuo PC e fai clic su Connessione USB. Quindi sul tuo dispositivo, apri l'app e tocca l'icona "M" situata in basso. Questo è tutto. Il tuo dispositivo verrà ora sottoposto a mirroring sul tuo PC e potrai controllare ed eseguire l'azione richiesta direttamente dal desktop stesso.
scrcpy
Bene, questa app è totalmente diversa da tutte le altre che abbiamo menzionato in questo elenco. Non ha un'interfaccia utente separata, un'app per Windows o Android. scrcpy è basato su Comandi Android Debug Bridge e prende un indizio dalla modalità di debug del dispositivo. E questo è tutto. Non è necessario accedere, scaricare un'app separata o qualcosa del genere. Basta scaricare scrcpy da Github.
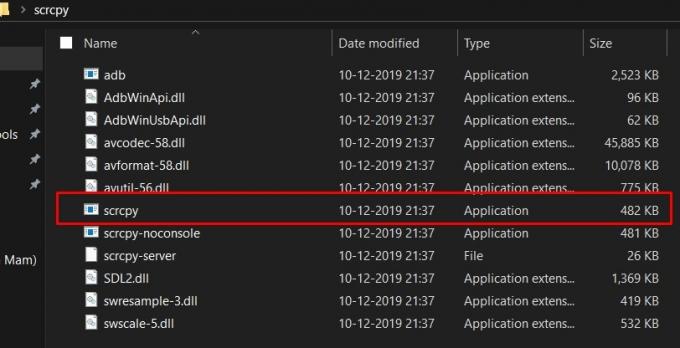
Tutte le dipendenze adb vengono precaricate con esso, quindi non sono necessari plug-in o app aggiuntivi. Una volta scaricato, estrailo in una posizione comoda sul tuo PC e collega il tuo dispositivo al PC con Debug USB abilitato. Infine, fai clic sul file scrcpy.exe e attendi qualche secondo. Ora vedrai il tuo dispositivo rispecchiato sul desktop.
Conclusione
Con ciò, concludiamo questo tutorial su come controllare il dispositivo Android da PC. Abbiamo condiviso quattro diverse app con te. Potresti trovare molte app simili in grado di eseguire il mirroring dello schermo del tuo dispositivo su PC. Tuttavia, non sono in grado di darti il pieno controllo del tuo dispositivo. Ma l'app che abbiamo menzionato qui ti consente di fare proprio questo. Detto questo, facci sapere nei commenti qual è il tuo preferito.