Come modificare il tipo di rete preferito con Tasker
Suggerimenti E Trucchi Per Android / / August 05, 2021
In questa guida, ti mostreremo come cambiare il tuo tipo di rete preferito con Tasker. Questa app è probabilmente tra gli strumenti più ricchi di funzionalità per i tuoi dispositivi Android. Contiene una pletora di opzioni che automatizzano quasi tutte le funzionalità importanti dei tuoi smartphone. Ma affinché la maggior parte delle sue attività potesse essere eseguita efficacemente, richiedeva l'accesso alla partizione di sistema, nota anche come root. Tuttavia, l'app ha subito alcune modifiche negli ultimi tempi e ora consente l'esecuzione di molte attività diverse a livello di sistema anche senza la necessità di eseguire il root del dispositivo.
E in questa guida, utilizzeremo uno di questi compiti. Oggi ti mostreremo come cambiare il tuo tipo di rete preferito con Tasker. Solo per rendere le cose più facili per l'utente finale, elencheremo anche i passaggi per trasferire questa attività direttamente nel pannello Impostazioni rapide stesso. Ma prima, proviamo a capire cosa sta accadendo esattamente in background e come Tasker è in grado di svolgere queste attività senza root.

Sommario
- 1 Le autorizzazioni richieste per questa attività
- 2 I prerequisiti per questa attività
-
3 Come modificare il tipo di rete tramite Tasker
- 3.1 PASSAGGIO 1: concedere le autorizzazioni necessarie a Tasker
- 3.2 PASSAGGIO 2: modificare il tipo di rete tramite Tasker
- 4 Osservazioni conclusive
Le autorizzazioni richieste per questa attività
Quindi come possiamo creare ed eseguire attività a livello di base senza root? Tutto ciò è reso possibile tramite Android Debug Bridge o più popolarmente noto come ADB. Utilizzando un paio di comandi ADB, saremmo in grado di cambiare il tipo di rete direttamente dal Tasker senza la necessità di diritti di amministratore. A questo proposito, il primo comando sarà WRITE_SECURE_SETTINGS. Ciò fornisce le autorizzazioni necessarie a qualsiasi app per leggere o scrivere impostazioni di sistema sicure.
Questa autorizzazione non è disponibile per app di terze parti, incluso Tasker. Quindi eseguiremo un comando ADB insieme al nome del pacchetto Tasker per concedergli il permesso di lettura / scrittura. Quindi useremo l'autorizzazione WiFi di ADB. Questa autorizzazione creerà una porta di rete aperta sul dispositivo per consentire all'applicazione di terze parti di accedervi. Ma il fatto è che questa porta ora è accessibile a tutte le app di terze parti e non è limitata solo a Tasker. Questo potrebbe rivelarsi rischioso.
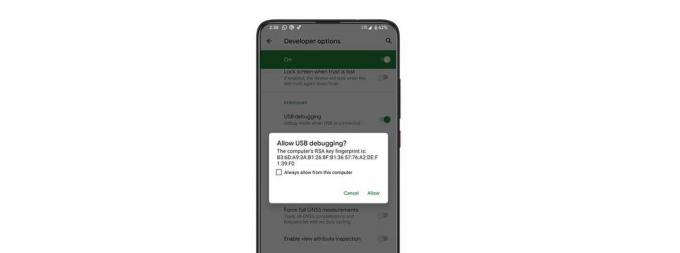
Quindi tieni presente che ogni volta che viene eseguita questa autorizzazione WiFi ADB, riceverai una richiesta Consenti debug USB sul tuo dispositivo. Se hai richiesto manualmente lo stesso, allora va bene. D'altra parte, se si apre all'improvviso, alcune app di terze parti stanno utilizzando questa porta aperta, quindi dovresti negare subito questa connessione. Quindi queste sono le due autorizzazioni che utilizzeremo per modificare il tipo di rete preferito con Tasker. Segui.
I prerequisiti per questa attività
- Innanzitutto, scarica e installa il file Strumenti della piattaforma Android SDK sul tuo PC. Questo ci fornirà i binari ADB necessari.
- Avanti, abilita Debug USB sul tuo dispositivo. Ciò sarà necessario affinché il tuo dispositivo sia in grado di riconoscere i comandi ADB eseguiti dal PC. Per abilitarlo, vai su Impostazioni> Informazioni sul telefono> Tocca Numero build 7 volte> Torna a Impostazioni> Sistema> Avanzate> Opzioni sviluppatore> Abilita debug USB.

Questo è tutto. È ora possibile procedere con i passaggi per modificare il tipo di rete preferito con Tasker.
Come modificare il tipo di rete tramite Tasker
Le istruzioni seguenti saranno suddivise in due diverse sezioni. Nel primo, concederemo le autorizzazioni di scrittura e impostazioni WiFI a Tasker. Mentre la seconda metà discute i passaggi per creare l'attività di switch di rete tramite l'app e metterla in uso.
PASSAGGIO 1: concedere le autorizzazioni necessarie a Tasker
- Per cominciare, scarica e installa il file App Tasker sul tuo dispositivo.
- Quindi collega il tuo dispositivo al PC tramite cavo USB.
- Vai alla cartella degli strumenti della piattaforma, digita CMD nella barra degli indirizzi e premi Invio. Questo avvierà il prompt dei comandi.

- Esegui il comando seguente e se ottieni un codice alfanumerico, significa che il dispositivo è stato connesso con successo alla modalità ADB:
dispositivi adb
- Ora digita il comando seguente per concedere l'autorizzazione alla scrittura di impostazioni sicure a Tasker.
adb shell pm grant net.dinglisch.android.taskerm android.permission. WRITE_SECURE_SETTINGS
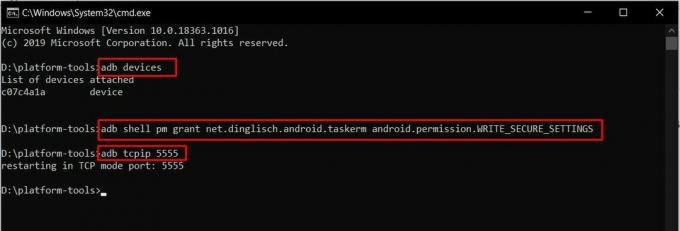
- Successivamente, concedi l'autorizzazione WiFi ADB tramite il seguente comando:
adb tcpip 5555
- Potresti ricevere un comando ADB Authirizze sul tuo dispositivo, tocca Consenti. Se questo è il tuo dispositivo, puoi anche selezionare Consenti sempre da questo computer.
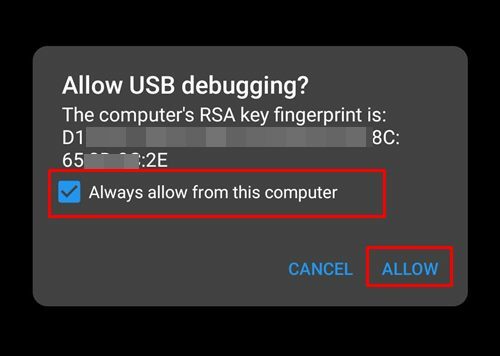
- Fatto ciò, ora puoi disconnettere il tuo dispositivo dal PC.
PASSAGGIO 2: modificare il tipo di rete tramite Tasker
- Avvia l'app Tasker sul tuo dispositivo e vai alla pagina di esclusione di responsabilità e panoramica rapida.
- Vai alla sezione Attività e tocca il pulsante Giallo + situato in basso a destra.
- Assegna un nome a questa attività e premi il segno di spunta per confermarlo. Per questa guida, l'abbiamo chiamato 4G.
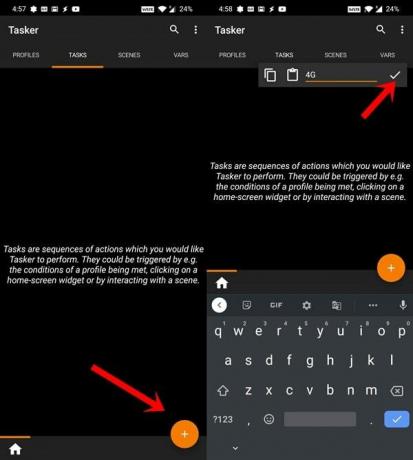
- Successivamente tocca l'icona più e seleziona Rete dalla categoria di azioni. Dal menu Net Action, tocca Mobile Network Type.
- Quindi vai al menu a discesa Tipo e seleziona 4G.
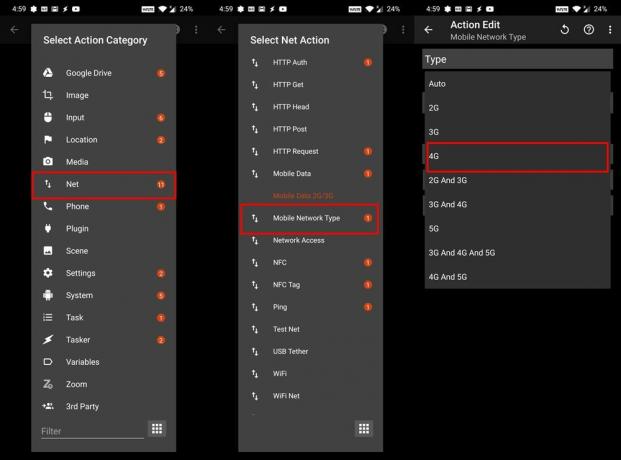
- Sulla stessa linea, potresti anche creare un'attività 2G / 3G. Crea una nuova attività, chiamala 2G / 3G e seleziona il tipo di rete mobile dal menu Net Action. Quindi dal menu Tipo, assegnagli 2G e 3G.
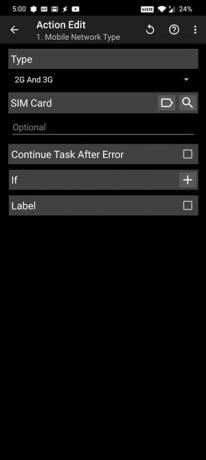
- Quindi ora hai creato due diverse attività, una per passare al 4G e l'altra per passare a 2G / 3G.
- Ora dal menu principale di Task fai tap sull'icona di overflow situata in alto a destra. Seleziona Preferenze.
- Vai alla sezione Azioni. Quindi, in Attività impostazioni rapide, il primo verrà assegnato a Attiva / disattiva. Gli altri due saranno tuttavia vuoti (Unset).
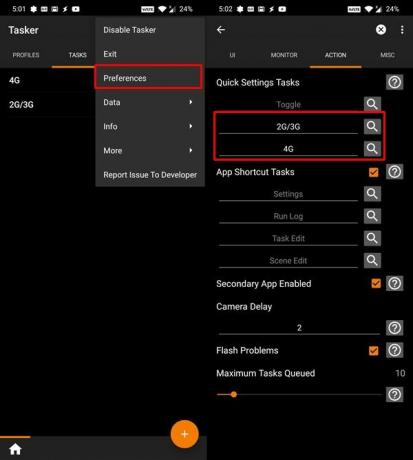
- Quindi toccali e assegna le attività 2G / 3G e 4G rispettivamente a entrambi i campi delle impostazioni rapide non assegnati.
- Ora trascina il pannello delle notifiche dall'alto e tocca l'icona della matita per modificare l'interruttore Impostazioni rapide.
- Ora vedrai due interruttori Unset Tasker, trascinali e spostali nell'area Impostazioni rapide. Non appena lo fai, li vedrai rinominati con i nomi delle attività originali (2G / 3G e 4G).
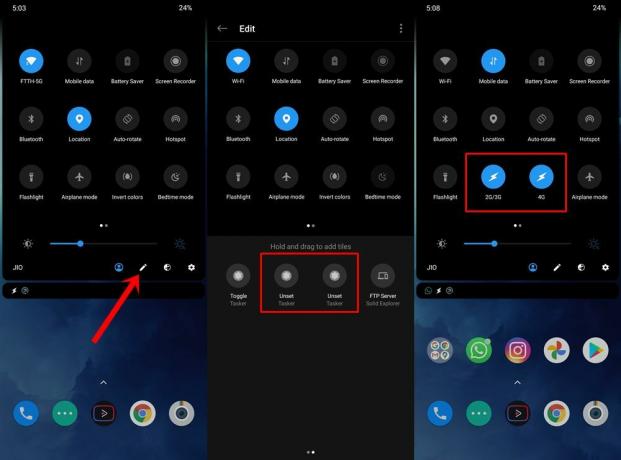
- Per impostazione predefinita, potresti vedere entrambe queste opzioni evidenziate. ma ciò non significa che siano stati abilitati. Dovrai toccare il suddetto interruttore per abilitarli.
Osservazioni conclusive
Questo è tutto. Con questo, concludiamo la guida per cambiare il tuo tipo di rete preferito con Tasker. Anche se all'inizio i passaggi potrebbero sembrare scoraggianti, ma gli sforzi valgono sicuramente i premi. Detto questo, facci sapere le tue opinioni su questa attività creata tramite l'app Tasker. Per finire, eccone alcuni altrettanto impressionanti Suggerimenti e trucchi per iPhone, Suggerimenti e trucchi per PC, e Trucchi e suggerimenti per Android che dovresti controllare anche tu.



