Come abilitare Native Screen Recorder su Android 10
Suggerimenti E Trucchi Per Android / / August 05, 2021
La modalità oscura e un registratore dello schermo nativo erano tra le due funzionalità più richieste negli ultimi tempi. Mentre Google ha affrontato il primo nell'ultima versione stabile di Android, il secondo deve ancora essere completamente incorporato. Bene, inizialmente non era così, poiché Google aveva aggiunto la funzionalità di registrazione dello schermo nella build Android 10 Beta. Tuttavia, quando hanno rilasciato la versione stabile, per il motivo a loro noto, hanno deciso di rimuoverla, o almeno così sembra. Il fatto è che la funzionalità è ancora lì, anche se nascosta sotto per gli utenti normali. Ma tramite un trucco piuttosto ingegnoso, puoi abilitare questo registratore dello schermo su qualsiasi dispositivo con Android 10.
Alcuni OEM potrebbero aver già aggiunto questa funzione quando hanno rilasciato le loro versioni Android 10 personalizzate. Questi includono Samsung e LG. Quindi, se possiedi uno di questi dispositivi, potresti facilmente abilitare questa funzione senza alcuno sforzo. Per tutti gli utenti che dispongono di dispositivi OEM oltre ai due menzionati, potrebbe essere necessario impegnarsi di più, ma gli sforzi sono davvero gratificanti. Detto questo, ecco come abilitare la funzione di registrazione dello schermo nativa su Android 10. Segui.
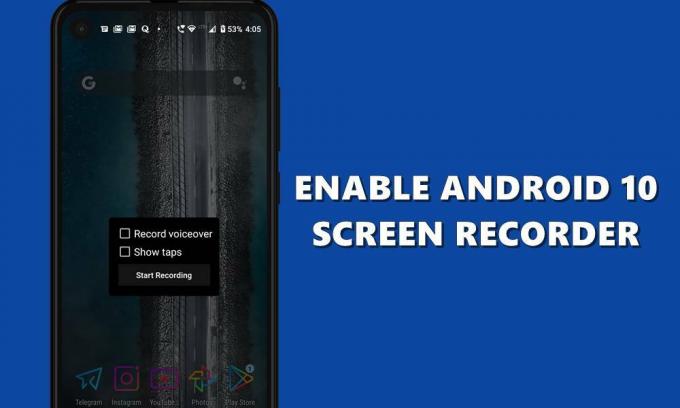
Sommario
- 1 Abilitazione di Screen Recorder su dispositivi Samsung e LG
-
2 Utilizzo dei comandi ADB su altri dispositivi
- 2.1 Prerequisiti
- 2.2 Abilita Screen Recorder su Android 10 tramite i comandi ADB
- 3 Cose da tenere a mente
Abilitazione di Screen Recorder su dispositivi Samsung e LG
Come già accennato, entrambi questi dispositivi hanno già aggiunto questa funzione nei rispettivi sistemi operativi. Parlando di Samsung, quando hanno rilasciato la One UI 2.0 per i suoi dispositivi, il registratore dello schermo era un'aggiunta nuova e gradita. Allo stesso modo, anche gli utenti LG hanno avuto un assaggio dello stesso quando l'ultimo aggiornamento di Android è arrivato sui loro dispositivi.
In entrambi questi dispositivi, l'opzione per registrare lo schermo è presente direttamente nel pannello di notifica stesso. Quindi scorri verso il basso le notifiche e dovresti vedere l'opzione Screen Record. Dovresti anche provare a scorrere alla pagina successiva e l'opzione potrebbe trovarsi lì.
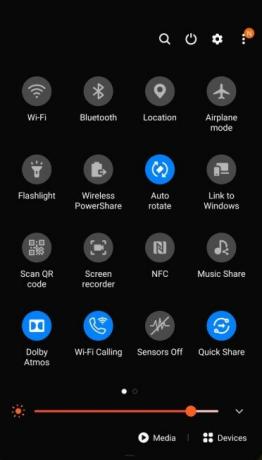
Ora non appena lo tocchi, i dispositivi LG avvieranno il timer e quindi la registrazione. Samsung d'altra parte chiederà prima se desideri registrare anche l'audio. A questo proposito, le opzioni saranno suoni multimediali, media e microfono o nessun audio. Seleziona quello desiderato e premi OK. La registrazione inizierà quindi.
Tuttavia, l'opzione non è presente in tutti i dispositivi Samsung e LG, anche se eseguono Android 10. Se è così anche per te, passa al metodo successivo indicato di seguito e dovresti raggiungere il successo.
Utilizzo dei comandi ADB su altri dispositivi
Come accennato in precedenza, gli utenti sono stati in grado di provare questa funzione sulla build beta di Android 10 ma una volta che la build stabile è atterrata, non è stata trovata da nessuna parte. Anche questo ha confuso molti utenti.
Cosa è successo al registratore dello schermo nativo di Android 10? a partire dal GooglePixel
Ma questa funzione non è stata completamente rimossa. Se il tuo dispositivo esegue Android 10 e ha il menu di alimentazione di serie, puoi facilmente abilitare il registratore dello schermo nativo. Vediamo come è possibile farlo.
Prerequisiti
Per questo, useremo i comandi ADB. A questo proposito, avremo bisogno di alcune cose:
- Scarica e installa il file SDK Android e strumenti della piattaforma sul tuo PC.
- Inoltre, dovrai anche abilitare il debug USB sul tuo dispositivo. Questa opzione è nascosta all'interno delle Opzioni sviluppatore che è nascosta per impostazione predefinita. Quindi prima abiliteremo il successivo seguito da Debug. Per farlo, vai su Impostazioni> Informazioni sul telefono> Tocca Numero build 7 volte (su alcuni dispositivi 5 volte)> torna a Impostazioni> Sistema> Avanzate> Opzioni sviluppatore> Abilita l'interruttore di debug USB.

Questo è tutto. Ora procedi con i passaggi per abilitare il registratore dello schermo sul tuo dispositivo Android 10.
Abilita Screen Recorder su Android 10 tramite i comandi ADB
- Collega il tuo dispositivo al PC tramite cavo USB. Vai alla cartella degli strumenti della piattaforma e nella barra degli indirizzi digita cmd e premi Invio. Il prompt dei comandi verrà ora aperto.
- All'interno della finestra CMD, digita il codice seguente e premi Invio:
dispositivi adb

- Dovresti vedere un popup sul tuo dispositivo, che richiede l'autorizzazione per il debug USB. Tocca Consenti. Tieni presente che verrà richiesto solo per la prima volta. se hai già collegato il tuo dispositivo in modalità di debug, questo popup non verrà visualizzato. Inoltre, se è il tuo PC, considera di selezionare l'opzione Consenti sempre da questo PC, che appare nella finestra di dialogo a comparsa sul tuo dispositivo.

- Una volta fatto tutto, controlla la finestra CMD, dovrebbe visualizzare anche un codice alfanumerico del dispositivo. Ciò indica che la connessione è riuscita.
- Infine, esegui il comando seguente per abilitare il registratore dello schermo nascosto. Assicurati di aggiungere ./ se sei su un Mac o Linux:
Le impostazioni della shell di adb mettono le impostazioni globali_screenrecord_long_press true
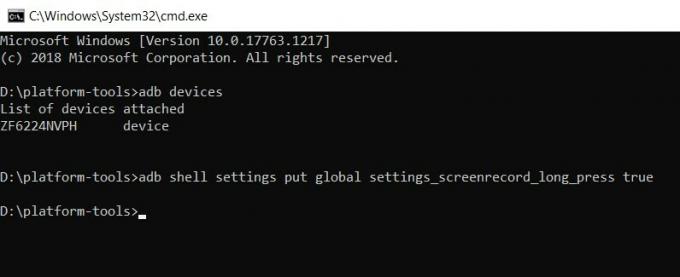
- È ora possibile rimuovere il dispositivo dal PC e premere il pulsante di accensione per visualizzare il menu di alimentazione.
- Ora premi a lungo l'opzione screenshot per alcuni secondi. Ora dovresti vedere il popup della finestra di dialogo Registrazione schermo con alcune opzioni (vedi screenshot sotto):
- Voce fuori campo registrata: se desideri registrare anche l'audio.
- Mostra tocchi: i tuoi tocchi devono essere visibili o meno durante la registrazione.
- Una volta presa la decisione, premi il pulsante Avvia registrazione.
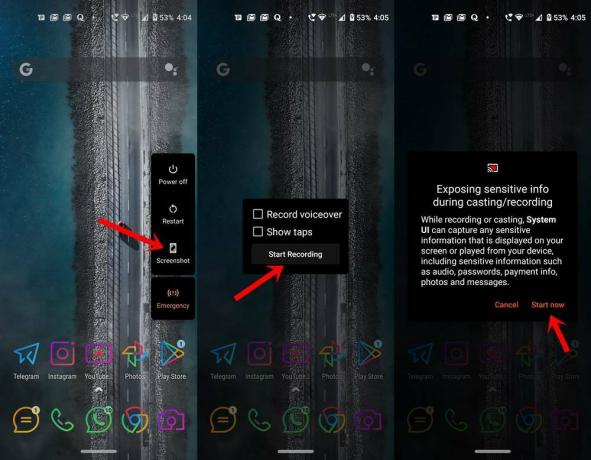
- In questo caso, riceverai un avviso popup che potresti esporre informazioni sensibili durante la registrazione. Premi il pulsante Avvia ora per accettare e avviare la registrazione.
- Quando desideri interrompere la registrazione, estrai il cassetto delle notifiche e premi l'opzione Stop. Oltre a ciò, contiene anche le opzioni Pausa e Annulla.
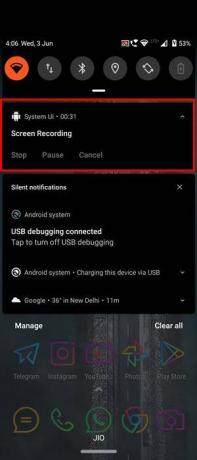
Cose da tenere a mente
Quindi questi erano i passaggi per abilitare il registratore dello schermo nativo su Android 10. Tieni presente che il chilometraggio può variare con il secondo metodo poiché stiamo utilizzando un tweak per abilitare questo metodo. Gli utenti sui cui dispositivi è già integrata la funzionalità potrebbero godere di un maggiore grado di successo. Ma anche in questo caso ti consigliamo di stare lontano da registratori dello schermo di terze parti.
Questo perché durante la registrazione potrebbero essere salvati anche alcuni dati riservati e privati. E con queste possibilità di terze parti queste registrazioni potrebbero finire sui loro server. Senti, non stiamo dicendo che questo accada, potrebbe esserci una triste possibilità che lo stesso accada. Tuttavia, è meglio prevenire che curare.
In quella nota, il Anteprima per sviluppatori Android 11 costruisce questa caratteristica funziona abbastanza bene. Quindi, se il metodo Android 10 non funziona come previsto e hai il know-how richiesto su come eseguire il flashing di questi DP, potresti provarlo. Detto questo, non dimenticare di tenerci informati sul metodo che finisci per scegliere. In conclusione, eccone alcuni Suggerimenti e trucchi per iPhone, Suggerimenti e trucchi per PC, e Trucchi e suggerimenti per Android anche questo merita la tua attenzione.



