Come eseguire il backup delle app e dei dati Android con Titanium Backup
Suggerimenti E Trucchi Per Android / / August 05, 2021
Siamo qui per guidarti attraverso il processo su come eseguire il backup di app e dati in Titanium backup, ripristinare app e dati Android e come configurare il backup Titanium. Potrebbe sorgere una domanda sul motivo per cui è necessario eseguire il backup dei dati? Nei telefoni senza root non è possibile eseguire il backup dei dati e in caso di smarrimento è necessario installare ogni app.
Se sei la persona che cambia il tuo telefono molto frequentemente o se esegui frequentemente il flashing delle ROM personalizzate, lo è consigliato di avere un'app come Titanium backup in modo da evitare di perdere tempo a fornire dati e app dappertutto ancora. Il backup di Titanium eseguirà il backup delle tue app Android insieme ai dati. Per avere l'app Titanium devi assicurarti che il tuo telefono sia rootato. Per prima cosa esegui il backup dei dati e salva la cartella di backup sulla scheda SD o sul PC. Per ripristinare devi scaricare l'app di backup titanium dal Play Store o semplicemente installarla se l'hai già salvata sulla scheda SD.

Per prima cosa esegui il backup dei dati e salva la cartella di backup sulla scheda SD o sul PC. Per ripristinare devi scaricare l'app di backup titanium dal Play Store o semplicemente installarla se l'hai già salvata sulla scheda SD.
Nota:
Innanzitutto assicurati che Busy Box sia installato e che il debug USB sia abilitato
Il file posteriore dell'applicazione Titanium Backup si trova nella memoria interna.
Backup le tue app Android e Dati con backup in titanio
1) Scarica Titanium Backup o Titanium Backup Pro e Installa l'applicazione dal Play Store e dopo l'installazione con successo, Pop-up sembra concedere l'autorizzazione all'accesso root, concederla.
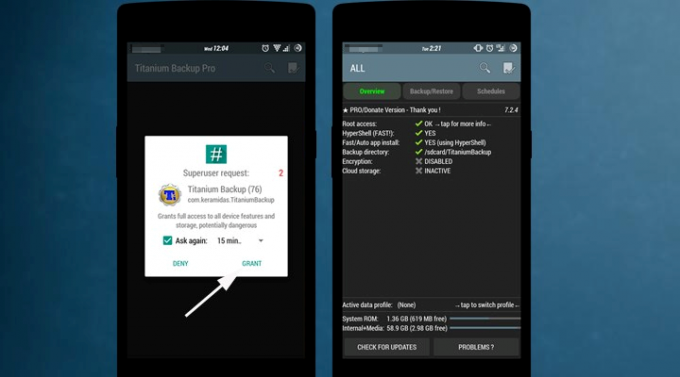
2) Dopo l'autorizzazione SuperSu con successo, l'applicazione verificherà le impostazioni del framework. Ti mostrerà la schermata principale (Panoramica).
3) Ora configura la tua area di backup selezionando "Preferenze" dal menu principale. Puoi scegliere la tua area di backup; allo stesso modo, puoi anche eseguire il backup dei dati del tuo dispositivo sul cloud. Ha tre scelte per l'archiviazione cloud Dropbox, Box e Google Drive.

4) Hai due alternative per eseguire il backup. Per iniziare con il backup di un'applicazione in modo indipendente o il backup di tutte le applicazioni con un clic. Per eseguire il backup di un'applicazione solitaria, vai all'alternativa "Backup / Ripristino", tocca l'applicazione e fai uno snap di backup. Eseguirà il backup dell'applicazione.

5) Per il funzionamento in batch passare alla scelta "Batch" dal menu principale. Con il backup del cluster, è possibile eseguire il backup di tutte le applicazioni utente, tutte le applicazioni di sistema (non preferite) e tutte le applicazioni utente con i dati in un unico snap. Inoltre, l'applicazione può scegliere di eseguire il backup di tutte le applicazioni introdotte di recente e della nuova versione delle applicazioni.
6) Per il funzionamento in batch, toccare "Esegui" accanto a Esegui backup di tutte le applicazioni utente oppure è possibile selezionare qualsiasi metodo dal menu a discesa. Visualizzerà tutte le tue applicazioni quando tocchi Esegui. Seleziona tutte le applicazioni e tocca il segno di spunta verde () che si trova nell'angolo destro. Inizierà la procedura di backup quando tocchi il segno di spunta verde.

7) Ci vorrà del tempo per eseguire il backup di tutte le applicazioni selezionate, in modo da poter ridurre a icona l'applicazione. L'applicazione ti informerà al termine del backup. Quindi questo è il modo per eseguire il backup delle applicazioni utilizzando Titanium backup.

Ripristina le tue app con Titanium backup
1) Ripristino per la prima volta, è necessario selezionare la cartella di backup di Titanium da Preferenze.

2) Ora vai al menu batch (Menu-> Batch) o vai alla schermata Backup / Ripristina per ripristinare una singola applicazione.
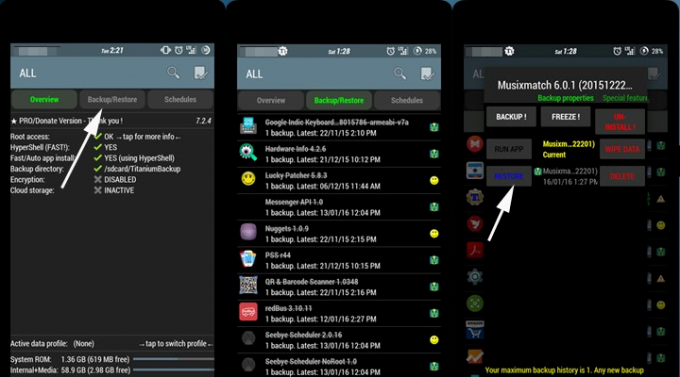
3) Ora nel menu Batch puoi vedere numerose scelte per ripristinare le tue applicazioni come ripristinare tutte le applicazioni utente, ripristinare tutte le applicazioni di sistema o ripristinare tutte le applicazioni utente e i dati di sistema.
4) Per il funzionamento in batch, toccare il pulsante "Esegui" accanto a "Ripristina tutte le applicazioni utente con i dati" e toccare il segno di spunta verde nella schermata successiva.
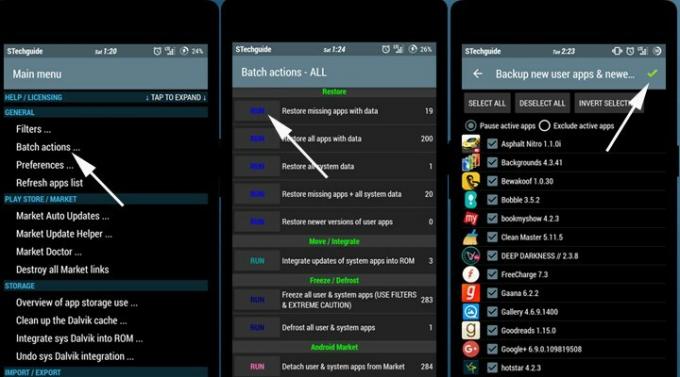
5) La procedura di ripristino inizierà e ripristinerà tutte le applicazioni selezionate con i dati, ripristinerà l'avanzamento dei giochi e avrai tutte le tue applicazioni come prima quando hai eseguito il backup.
Sono uno scrittore di contenuti tecnologici e un blogger a tempo pieno. Dato che amo Android e il dispositivo di Google, ho iniziato la mia carriera scrivendo per il sistema operativo Android e le loro funzionalità. Questo mi ha portato ad avviare "GetDroidTips". Ho completato il Master in Business Administration presso la Mangalore University, Karnataka.

![Metodo semplice per eseguire il root di Safaricom Neon Plus utilizzando Magisk [Non è necessaria la TWRP]](/f/0a5047f4a4df3bf9072b40e0761335fb.jpg?width=288&height=384)
![Come installare Stock ROM su Marlax MX103 [Firmware Flash File / Unbrick]](/f/acd7a68837ce099bbade747d7e08178c.jpg?width=288&height=384)
![Come installare Stock Firmware su QMobile X32 [Stock ROM]](/f/dbc1b04ac7bcf3f581e0c04f3d91c4d4.jpg?width=288&height=384)