Come condividere e accedere ai file tra Android e Windows 10
Suggerimenti E Trucchi Per Android / / August 05, 2021
Gli smartphone sono ovunque adesso. Tutto ciò che una volta era possibile solo su un PC ora è facilmente realizzabile anche da uno smartphone. Quindi, se sei uno di quegli utenti che hanno spesso bisogno di trasferire file tra il telefono e il PC, e fai il tuo lavoro sia sul tuo PC che sul telefono secondo la tua convenienza, quindi questo è un articolo per voi. Qui, ti mostreremo come trasferire comodamente i file da un PC a uno smartphone Android o da un Android a un PC.
Ora uno dei modi più comuni per farlo è trasferire i file tramite Bluetooth o semplicemente utilizzare un cavo USB per collegare il sistema e trasferire quello che vuoi. Ma cosa succede se i file sono grandi e non hai un cavo in giro? Cosa succede se sei in movimento e devi trasferire un file di grandi dimensioni sul tuo PC immediatamente? Bene, oltre a USB e Bluetooth, il WiFi è anche in grado di trasferire dati e in questo articolo ti guideremo su come farlo. Anche il trasferimento di file tramite WiFi è wireless, il che lo rende un'opzione conveniente.

Sommario
-
1 Come trasferire file tra un Android e il tuo PC?
- 1.1 Trasferimento di file tra uno smartphone Android e un PC utilizzando il PC:
- 1.2 Trasferimento di file tra uno smartphone Android e un PC utilizzando lo smartphone:
- 1.3 Conclusione:
Come trasferire file tra un Android e il tuo PC?
Qui ti mostreremo come trasferire file tra Android e PC, utilizzando due mezzi. Ti mostreremo come accedere ai file del tuo PC sul tuo telefono e copiarli sul tuo dispositivo mobile. E ti mostreremo anche come puoi accedere ai file del tuo telefono sul tuo PC e poi copiarli sul tuo dispositivo mobile.
Trasferimento di file tra uno smartphone Android e un PC utilizzando il PC:
Quando si tratta di accedere ai file del telefono su PC, è molto semplice. E se hai l'app Sweech sul tuo smartphone Android, il processo complessivo diventa molto fluido. Tuttavia, non dovrai scaricare alcun software specifico sul tuo PC. Scaricare l'app Sweech sul tuo smartphone sarebbe sufficiente per questo metodo.
- Apri l'app Sweech su Google Play Store facendo clic su Qui.
- Installa l'applicazione sul tuo smartphone.
- Al termine dell'installazione, aprilo e vedrai un grande pulsante di riproduzione. Toccalo.
- L'app Sweech ora chiederà l'autorizzazione per accedere ai file di archiviazione. Una volta concessa l'autorizzazione, il pulsante di riproduzione si trasformerà in un pulsante Stop e un indirizzo IP locale e una porta verranno visualizzati in alto.
- Ora apri qualsiasi browser Web sul tuo PC e inserisci l'indirizzo IP visualizzato sulla tua app Sweech.
- Vedrai un elenco di tutti i file sul tuo smartphone e puoi semplicemente trascinare o copiare il file dal tuo smartphone sul tuo PC. È come se il tuo telefono fosse connesso al PC tramite USB.
Ora, una volta terminato il trasferimento, tocca semplicemente il pulsante Stop visualizzato sull'app e il gioco è fatto. In qualsiasi momento in futuro, se hai voglia di trasferire di nuovo in questo modo, tocca semplicemente il pulsante Riproduci e verranno visualizzati lo stesso indirizzo IP e la stessa porta. Puoi semplicemente aggiungere questo indirizzo ai preferiti e accedervi direttamente ogni volta che usi l'app Sweech. Puoi usarlo anche per trasferire file dal tuo PC al tuo smartphone Android, e funzionerà allo stesso modo.
Trasferimento di file tra uno smartphone Android e un PC utilizzando lo smartphone:
Ora per accedere ai file sul tuo PC dall'esterno, dovrai copiare i dati che desideri condividere nella tua cartella pubblica. In un PC Windows, troverai la cartella pubblica in C> Utenti> Pubblico. Tutto ciò che tieni qui è accessibile dall'esterno da chiunque sia connesso alla stessa rete del PC.
Ora c'è un modo per condividere file e cartelle che si trovano in posizioni diverse anche con altri sistemi sulla stessa rete. Per farlo,
- fare clic con il pulsante destro del mouse sul file o sulla cartella che si desidera condividere e selezionare "Proprietà".
- Ora fai clic sulla scheda Condivisione in alto e quindi fai clic sul pulsante Condividi in questa scheda.
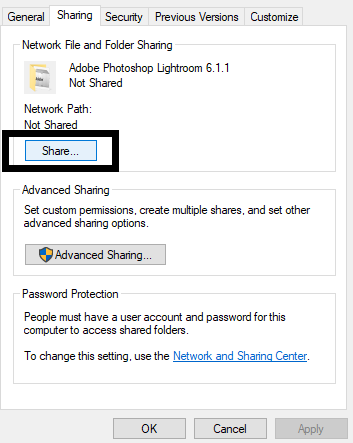
- Ora ci sarà un menu a discesa nella finestra successiva. Seleziona "Tutti" da questo elenco.
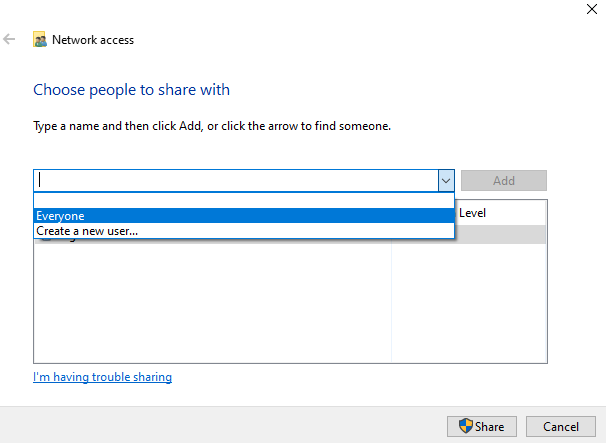
- Fare clic sul pulsante Condividi e il gioco è fatto.
- Ora dovrai inserire le credenziali di accesso del tuo PC ogni volta che accedi a questi file pubblici da un sistema diverso. Puoi scegliere di disabilitarlo apportando modifiche alle impostazioni di condivisione avanzata.
- Cerca Condivisione avanzata nella barra di ricerca e apri il risultato della ricerca visualizzato.
- In questa finestra delle impostazioni, nella sezione Tutte le reti, vedrai l'opzione Condivisione protetta da password. Qui scegli l'opzione "Disattiva condivisione protetta da password" e fai clic su Salva modifiche.

Con questo, diventeranno possibili tutti i file che desideri condividere con altri sistemi utilizzando la stessa rete. Ma come accedi esattamente a questi file pubblici sul tuo smartphone? Avrai bisogno di un'applicazione chiamata FE File Explorer.
- Fare clic su questo collegamento e vai alla pagina FE File Explorer su Google Play Store.
- Fare clic sul pulsante di installazione e installare l'App sul proprio smartphone.
- Collega il tuo PC e lo Smartphone alla stessa rete.
- Apri l'app e quindi tocca il piccolo pulsante più nell'angolo in basso a destra dello schermo.
- Scegli Windows.
- Ora scorri verso il basso fino in fondo e nella sezione del vicinato vedrai il tuo PC.
- Ora vedrai due opzioni "Utente registrato" e "Ospite". Poiché hai scelto Disattiva condivisione protetta da password nelle impostazioni del tuo PC, seleziona semplicemente l'opzione Ospite.
- Ora vedrai tutti i file e le cartelle pubbliche del PC sul tuo smartphone. Usa le opzioni qui per spostare o scaricare uno qualsiasi di questi file pubblici sul tuo smartphone.
Conclusione:
Quindi ora sai come trasferire file e cartelle tra il tuo PC e il tuo smartphone Android senza problemi utilizzando WiFi. L'app Sweech e le app FE File Explorer sono due app che riteniamo siano le migliori per il lavoro. Ma ci sono anche altre app simili. Quindi, se riscontri problemi con queste app, prova anche le altre. Ora, se hai domande su questa guida, commenta in basso. Inoltre, assicurati di controllare i nostri altri articoli su Suggerimenti e trucchi per iPhone,Suggerimenti e trucchi per Android, Suggerimenti e trucchi per PCe molto altro per informazioni più utili.
Un fanatico della tecnologia che ama i nuovi gadget e sempre desideroso di conoscere gli ultimi giochi e tutto ciò che accade nel mondo della tecnologia e intorno a esso. Ha un enorme interesse per Android e dispositivi di streaming.



