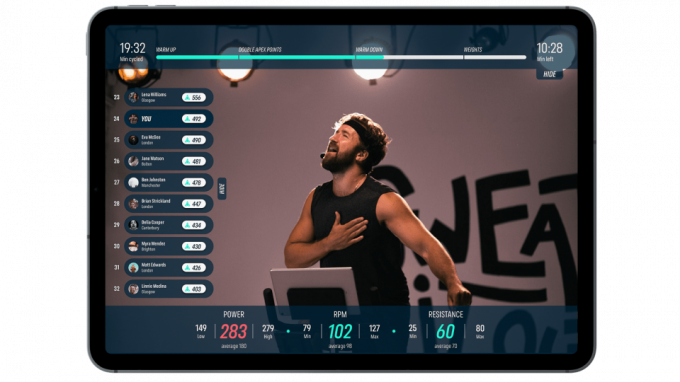Come acquisire uno screenshot su Samsung Galaxy S10, S10E e S10 Plus
Suggerimenti E Trucchi Per Android / / August 05, 2021
La gamma di Samsung Galaxy S10 è venuta alla luce alla fine di febbraio durante l'evento Unpacked di Samsung. Il gigante della tecnologia sudcoreana ha rilasciato le nuove ammiraglie, insieme al primo smartphone pieghevole al mondo, Galaxy Buds, Galaxy Fit e Galaxy Watch. I nuovi smartphone Samsung Galaxy S10 sono usciti con nuove funzionalità e Android 9 Pie con la nuova One UI di Samsung sopra.
Se hai già utilizzato un dispositivo Galaxy S recente, potresti già sapere come eseguire le azioni quotidiane, come fare uno screenshot. Se sei nuovo su Galaxy S10, tuttavia, potresti trovarlo difficile da realizzare, quindi ecco come fare uno screenshot su Samsung Galaxy S10, S10E e S10 Plus.
Sommario
-
1 Come acquisire uno screenshot su Samsung Galaxy S10, S10E e S10 Plus
- 1.1 Chiavi hardware
- 1.2 Gesto di scorrimento del palmo per acquisire uno screenshot
- 1.3 Usa l'Assistente Bixby
- 1.4 Usa il pulsante Bixby
- 1.5 Usa Selezione intelligente
Come acquisire uno screenshot su Samsung Galaxy S10, S10E e S10 Plus
Chiavi hardware
Il metodo più semplice per acquisire uno screenshot su Samsung Galaxy S10, S10E e S10 Plus è utilizzare i tasti hardware per eseguire tale azione. Ecco come farlo:
- Vai alla schermata che desideri catturare in un'immagine
- Tieni premuti contemporaneamente i tasti Volume giù e Accensione finché non senti le vibrazioni dello smartphone e senti il suono dell'otturatore
Gesto di scorrimento del palmo per acquisire uno screenshot
Il gigante tecnologico sudcoreano ha implementato un modo molto interessante per scattare un'istantanea: il gesto del palmo. Per attivare la funzione vai su Impostazioni -> Funzioni avanzate -> Movimenti e gesti -> "Scorri con il palmo per catturare" e attivalo. Quando la funzione è attiva, segui i passaggi successivi per acquisire uno screenshot:
- Vai alla schermata che desideri catturare in un'immagine
- Metti la mano di lato e falla scorrere con fermezza sul display
Usa l'Assistente Bixby
Anche se ad alcuni utenti Samsung Galaxy S10, S10E e S10 Plus non piace Bixby, l'assistente di Samsung è comunque utile. Puoi usarlo per fare uno screenshot, ad esempio.
- Ecco come ottenerlo con Bixby:
- Vai alla schermata che desideri catturare in un'immagine
- Tieni premuto il pulsante Bixby e pronuncia "fai uno screenshot": potresti anche dover avviare il comando con "ehi, Bixby" per attivare il servizio
Allo stesso modo, puoi utilizzare l'Assistente Google per fare uno screenshot su Samsung Galaxy S10, S10E e S10 Plus.
Usa il pulsante Bixby
Nella nuova linea Galaxy S10, Samsung ha aggiunto la possibilità di rimappare il pulsante Bixby. Puoi impostarlo ora per acquisire screenshot, ad esempio.
Inoltre, leggi:
- Come rimappare il pulsante Bixby su Galaxy S10, S10 Plus e S10E
Ecco come impostare la chiave Bixby per l'acquisizione di screenshot:
- Vai su Impostazioni -> Funzioni avanzate -> Tasto Bixby
- Tocca "Doppia pressione per aprire Bixby" e attiva "Usa singola pressione"
- Vai a Comandi rapidi e premi l'icona "+"
- Assegna al comando il nome "Screenshot" e seleziona "+ aggiungi un comando"
- Seleziona "Digita un comando" e scrivi "fai uno screenshot" - conferma la selezione
Ogni volta che vuoi fare uno screenshot su Samsung Galaxy S10, S10E e S10 Plus, premi il pulsante Bixby.
Usa Selezione intelligente
I pannelli Galaxy Edge sono alcune funzioni utili che soddisfano anche gli utenti del Samsung Galaxy S10. Puoi anche utilizzare Selezione intelligente per acquisire schermate. Ecco come farlo:
- Vai a Impostazioni -> Schermo -> Schermo Edge -> Pannelli Edge
- Assicurati che Smart Select sia selezionato
- Una volta che sei sullo schermo che desideri acquisire, scorri rapidamente da destra per aprire il pannello Edge
- Continua a scorrere finché non viene visualizzata la selezione intelligente
- Scegli una delle forme geometriche che compaiono e regolala sullo schermo di destinazione: per fare uno screenshot tocca semplicemente Fine
Ecco fatto, ecco come fare uno screenshot su Samsung Galaxy S10, S10E e S10 Plus.