Come utilizzare la nuova immagine di Android 11 in modalità immagine, nota anche come finestra mobile
Suggerimenti E Trucchi Per Android / / August 05, 2021
Android è un sistema operativo maturo che si è evoluto molto dall'inizio. Ai tempi, una versione più recente per Android significava un enorme aggiornamento nella grafica e nelle funzionalità. Ma per ora non è così. Ci sono alcuni piccoli miglioramenti e aggiunte alle funzionalità qua e là. Uno di questi miglioramenti è la nuova modalità Picture in Picture di Android 11. Sebbene sia stato lì da Oreo, quello più recente ha caratteristiche interessanti. Quindi in questo articolo, stiamo per approfondirli.
L'ultima versione di Android, Android 11, ha iniziato a essere implementata nelle build di anteprima per sviluppatori per i telefoni pixel. Tuttavia, possiamo aspettarci che molti altri dispositivi come OnePlus e Mi 10 riceveranno presto le versioni beta. Per ora, possiamo testarli solo su dispositivi Pixel. Android ha interrotto i nomi in codice con ordine alfabetico da Android 10. Quindi il nome per il sistema operativo più recente è subito "Android 11". Ora il nuovo Android 11 ha alcune caratteristiche principali sulla finestra mobile o più conosciuta come immagine in modalità immagine.

Sommario
-
1 Che cos'è Android 11 Picture in Picture Mode
- 1.1 Ridimensionamento
- 1.2 Nuova icona Elimina
- 2 Come attivare Picture in Picture Mode in Android 11
- 3 Avvio dell'immagine nell'immagine in Android 11
- 4 Ridimensionamento del pop-out
- 5 Chiusura del pop-out
- 6 Conclusione
Che cos'è Android 11 Picture in Picture Mode
La modalità Picture in Picture ti consente di guardare e goderti i tuoi contenuti multimediali (video) su qualsiasi schermo senza interromperli. Il supporto viene ridotto a icona in una piccola scheda e si sovrappone alla schermata corrente con cui stai lavorando. Quindi questo abilita un nuovo livello di multitasking. La funzione funziona quasi su tutti i dispositivi con Android Oreo e versioni successive. Puoi posizionarlo dove vuoi, ma non può essere ridimensionato su dispositivi Oreo, Pie o persino Android 10.
Ridimensionamento
Sui dispositivi con Android 10 e versioni precedenti, non è possibile ridimensionare la sovrapposizione Picture in picture. Ma con Android 11, puoi ridimensionare l'overlay per soddisfare i nostri requisiti. Dato che siamo nella fase beta del sistema operativo, le cose non sono perfette. Ma possiamo sperare che vengano risolti dalla versione stabile.
Nuova icona Elimina
Nella versione precedente, la chiusura o l'eliminazione dell'overlay ci richiederà di trascinare l'overlay in basso dove dice "Trascina giù e rilascia per eliminare". Ma invece di quello spazio in ombra, stiamo ottenendo una piccola bolla con un segno X. Trascinando la sovrapposizione sulla bolla si eliminerà la sovrapposizione.
Come attivare Picture in Picture Mode in Android 11
Per abilitare la modalità immagine in immagine per qualsiasi app,
- Vai a impostazioni e aperto AppE notifiche
- Tocca l'app per la quale desideri abilitare la modalità Picture in Picture. In alternativa, puoi premere a lungo l'icona dell'app e toccare le informazioni sull'app.
- Scorri verso il basso fino alle opzioni avanzate e tocca "Picture in Picture" e impostalo su abilitato dall'interruttore a levetta.

Avvio dell'immagine nell'immagine in Android 11
Apri un'app qualsiasi, ad esempio Chrome, e carica una pagina multimediale come YouTube e premi il pulsante Home. Ora il supporto inizierà a essere riprodotto in modalità PIP. Questa funzione funziona principalmente per i file multimediali video. Funzionerà anche per l'app YouTube e altri servizi di streaming come Amazon Prime o Netflix. Ma youtube richiede il servizio premium di YouTube per riprodurre video musicali fuori dall'app.
Ridimensionamento del pop-out
Come accennato in precedenza, la nuova funzionalità nella visualizzazione PIP è la possibilità di ridimensionare. Quindi, per ridimensionare una finestra PIP:
- Invia il file multimediale alla finestra PIP utilizzando il tasto Home.
- Posiziona la finestra nell'angolo e prova a toccare il bordo della finestra.
- Una volta preso l'angolo, trascinalo dall'altra parte per espanderlo.
- Per ridurre la resistenza verso l'interno.
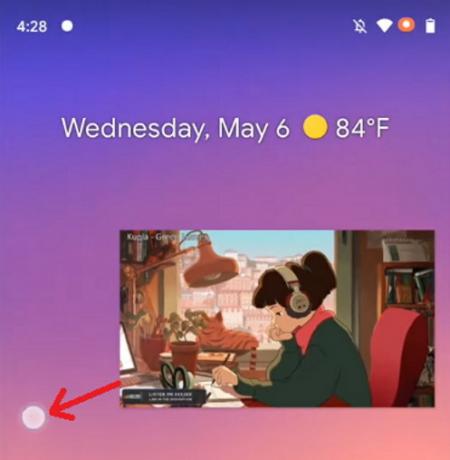
Chiusura del pop-out
Per ignorare o chiudere il popup,
- Tocca e tieni premuto il pulsante di apertura.
- Trascina sull'icona della bolla situata nella parte inferiore dello schermo.
- In alternativa, puoi toccare il pop-out e fare clic sul simbolo X per chiudere la finestra.
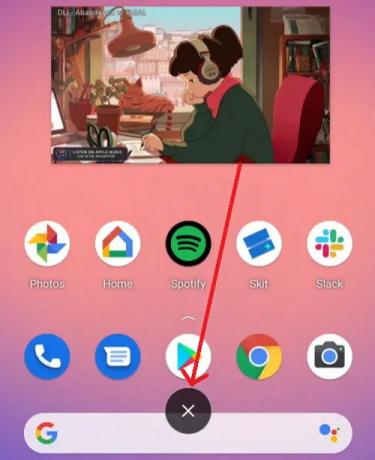
Conclusione
Quindi, questi erano i modi in cui puoi abilitare e utilizzare la modalità PIP sui tuoi dispositivi Android 11. Ma per lo più questa funzione è abilitata per impostazione predefinita. In caso contrario, puoi utilizzare i passaggi menzionati per abilitarli manualmente. Inoltre, puoi utilizzare il metodo per disabilitare lo stesso se non desideri la funzione. Anche se per ora è un po 'buggato a causa della fase beta, possiamo aspettarci una soluzione nella prossima versione stabile di Android 11. Per ora, speriamo che la funzione rimanga.
Scelta dell'editore:
- Stato aggiornamento Xiaomi Mi A2 Android 11 (Android R): cosa sappiamo
- Scarica la ROM personalizzata di Android 11 per qualsiasi dispositivo
- Come abilitare la modalità Picture-in-Picture in Android Oreo
- Come installare l'anteprima per sviluppatori Android 11 su Android TV Box
- Lineage OS 18: download, data di rilascio, dispositivi supportati e funzionalità
- MIUI 13: download, data di rilascio, funzionalità e cosa possiamo aspettarci?
Rahul è uno studente di informatica con un enorme interesse nel campo della tecnologia e degli argomenti di criptovaluta. Passa la maggior parte del suo tempo a scrivere o ascoltare musica o viaggiare in luoghi sconosciuti. Crede che il cioccolato sia la soluzione a tutti i suoi problemi. La vita accade e il caffè aiuta.

![Come accedere alla modalità di ripristino su Intex Aqua Young [Stock and Custom]](/f/219e305dbef4dc511652c763d192a055.jpg?width=288&height=384)

