Correzione: mouse / tastiera wireless continua a perdere la connessione
Guida Alla Risoluzione Dei Problemi / / August 04, 2021
Annunci
Mouse e tastiere wireless stanno diventando molto popolari in questi giorni. Ovviamente, le persone desiderano utilizzare gadget privi di problemi di cablaggio e connessione. Solo perché i gadget diventano wireless non significa che diventeranno privi di intoppi. Sì, questi dispositivi wireless vengono forniti con i loro problemi. A volte, gli utenti scoprono che il file il mouse wireless e la tastiera continuano a perdere la connessione. In questa guida ti spiegherò come risolvere questo problema.
I motivi della perdita di connessione possono verificarsi a causa dell'esaurimento della batteria sui dispositivi wireless. Quando i dispositivi non sono cablati, funzionano con una batteria che deve essere caricata quando si esaurisce. Potrebbe esserci qualche problema con il driver Bluetooth che richiede un aggiornamento. Puoi anche provare a reinstallare il driver Bluetooth più recente compatibile con il mouse o la tastiera wireless che stai utilizzando. Controlliamo in dettaglio tutti questi metodi di risoluzione dei problemi.
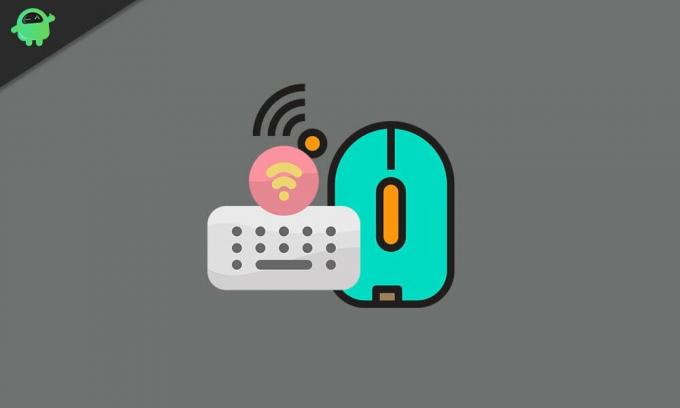
Sommario
-
1 Come risolvere il problema: il mouse / tastiera wireless continua a perdere la connessione
- 1.1 Ricaricare la batteria
- 1.2 Prova a collegare il dongle del ricevitore a un'altra porta USB
- 1.3 Aggiorna driver mouse / tastiera wireless
- 1.4 Il tuo PC sta interrompendo la connettività wireless per gestire l'alimentazione
Come risolvere il problema: il mouse / tastiera wireless continua a perdere la connessione
Puoi provare uno qualsiasi di questi metodi di risoluzione dei problemi e dovrebbe necessariamente risolvere tutti i tuoi problemi.
Annunci
Ricaricare la batteria
Il problema più comune è spesso trascurato dagli utenti. Ciò significa che il mouse e le tastiere wireless funzionano a batterie. È necessario verificare se la batteria di questi dispositivi è ancora carica o se si è esaurita. È necessario ricaricare la batteria prima di metterla in uso. Ad esempio, utilizzo una cuffia Bluetooth che si scarica dopo 6-7 ore di utilizzo. Quindi se non lo carico e provo a connettermi, la connessione non verrà stabilita.
A volte, la batteria può diventare difettosa e smettere di funzionare. In tal caso, è necessario sostituire la batteria nel rispettivo gadget.
Prova a collegare il dongle del ricevitore a un'altra porta USB
Di solito, i gadget wireless utilizzano un dongle USB alimentato da Bluetooth. È come un ricevitore che si collega al PC e riceve in modalità wireless il segnale dal mouse o dalla tastiera e lo collega al rispettivo computer.
Forse la particolare porta in cui si inserisce il dongle potrebbe avere problemi hardware che portano a una connessione allentata. Quindi, se il tuo PC / laptop ha altre porte USB, prova a inserire il dongle in quelle porte. Sono sicuro che funzionerà.
Aggiorna driver mouse / tastiera wireless
Per farlo,
Annunci
- Nel Digita qui nella casella di ricerca, genere gestore dispositivi
- Clic Aperto
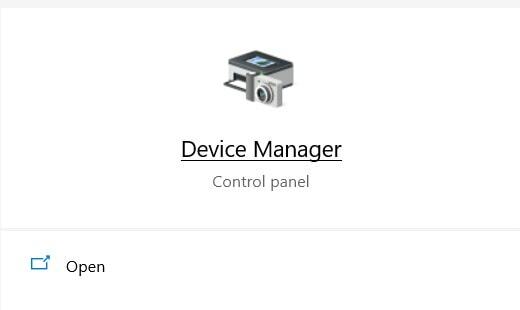
- Scorri verso il basso fino al mouse o alla tastiera> fai clic per espandere
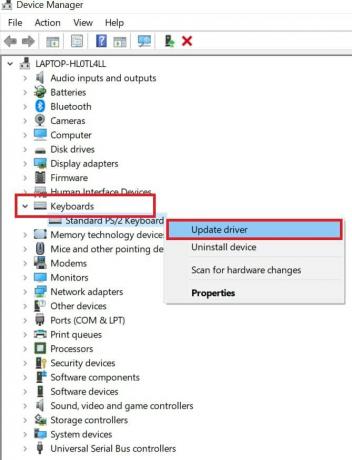
- Quindi fare clic con il pulsante destro del mouse sul driver della tastiera e fare clic Aggiorna driver
I passaggi precedenti sono completamente uguali sia per il mouse che per la tastiera. Nello screenshot qui sopra, come puoi vedere, c'è un'opzione per disinstallare il driver. È possibile fare clic su di esso per disinstallare la versione corrente del driver.
Quindi riavvia il computer e assicurati di avere una connessione Internet attiva sul tuo PC. Quindi il sistema scaricherà e installerà la più recente tastiera wireless e il driver del mouse da Internet.
NOTA: È possibile ripetere l'intera procedura di aggiornamento e reinstallazione del driver anche per il driver Bluetooth.
Il tuo PC sta interrompendo la connettività wireless per gestire l'alimentazione
Ciò significa che è disponibile un'opzione per la gestione dell'alimentazione in Gestione dispositivi che consente al computer di disabilitare il mouse o la tastiera wireless se non è in uso. Lo fa per risparmiare la batteria. Devi disabilitare questa funzione.
Annunci
- Aperto Gestore dispositivi [fare riferimento alla sezione precedente su come accedere a Gestione dispositivi]
- Scorri verso il basso fino a Driver per tastiera o mouse.
- Fare clic con il tasto destro sul driver
- Quindi fare clic su Proprietà
- Nella finestra di dialogo delle proprietà, vedrai un'opzione Gestione energetica [questa opzione verrà mostrata solo se il mouse o la tastiera sono wireless]
- Ci saranno due opzioni, innanzitutto Consenti al computer di spegnere il dispositivo per risparmiare energia.
- Devi deseleziona la casella di controllo accanto a questa opzione sopra
- Ci sarà un'altra seconda opzione Consenti a questo dispositivo di riattivare il computer. Assicurati di mantenere questa opzione abilitata. Non deselezionare esso.
Questo è tutto ciò che devi fare per risolvere il problema della perdita di connessione su mouse e tastiera wireless. Questi sono tutti metodi di risoluzione dei problemi efficaci che risolveranno facilmente il problema. Spero che questa guida sia stata istruttiva.
Altre guide,
- Come risolvere il ritardo del Bluetooth su Windows 10
- Come collegare le cuffie Bluetooth a un orologio Fitbit
- Suggerimenti e trucchi per risolvere i problemi di accoppiamento Bluetooth
Swayam è un blogger tecnologico professionista con master in applicazioni per computer e ha anche esperienza con lo sviluppo di Android. È un convinto ammiratore del sistema operativo Android Stock. A parte i blog tecnologici, ama giocare, viaggiare e suonare / insegnare la chitarra.



