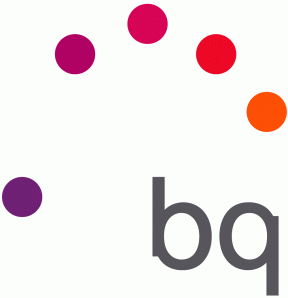Correzione: i nuovi controller wireless per Xbox non funzionano su Windows 10
Guida Alla Risoluzione Dei Problemi / / August 04, 2021
Annunci
Iniziando, alcuni degli utenti di Xbox Series X | S stanno riscontrando problemi con i nuovi controller wireless per Xbox che non funzionano su Windows 10 in qualche modo. Bene, ci sono un paio di problemi noti già segnalati da molti Xbox Series X o Serie S utenti e questo è uno di loro. Gli sfortunati utenti della console non riscontrano alcun input di pulsanti nei giochi con i nuovi controller wireless Xbox mentre sono connessi tramite Bluetooth al sistema Windows 10. Qui abbiamo condiviso le possibili soluzioni alternative per risolvere questo problema. Diamo un'occhiata.
Vale la pena ricordare che questo particolare problema non sta accadendo agli utenti del controller Xbox One. Microsoft è a conoscenza di questo problema e possiamo aspettarci che Microsoft troverà presto una soluzione. Tuttavia, se sei un giocatore di PC con controller Xbox Series X | S, senza attendere oltre, dovresti controllare i passaggi per la risoluzione dei problemi di seguito.
Sommario
-
1 Correzione: i nuovi controller wireless per Xbox non funzionano su Windows 10
- 1.1 1. Aggiorna Windows OS Build
- 1.2 2. Controlla la cronologia degli aggiornamenti
- 1.3 3. Aggiorna il controller utilizzando l'app Accessori Xbox
- 1.4 4. Usa Steam Beta Client
Correzione: i nuovi controller wireless per Xbox non funzionano su Windows 10
A volte può essere possibile che una build del sistema operativo Windows obsoleta, un firmware del controller obsoleto, possa causare più problemi con il gameplay, la connettività oi controlli, ecc.

Annunci
1. Aggiorna Windows OS Build
Assicurati di controllare se il sistema Windows è in esecuzione sull'ultima build o meno. Puoi trovarlo o verificarlo tramite le Impostazioni di Windows.
- premi il Tasto Win sulla tastiera per aprire il file Menu iniziale.
- Ora fai clic su impostazioni > Seleziona Aggiornamento e sicurezza.
- Sotto il aggiornamento Windows sezione, fare clic su Controlla gli aggiornamenti.
- Se l'aggiornamento è disponibile, basta Scarica e installa esso.
- Attendi il completamento del processo e riavvia il PC.
Tuttavia, se non sono disponibili aggiornamenti importanti, prova a controllare "Visualizza aggiornamenti facoltativi". Una volta che sei sull'ultima build di Windows, dovresti controllare se il firmware del controller è aggiornato o meno. Puoi controllare ulteriori aggiornamenti dal Applicazione Accessori Xbox sul tuo PC.
2. Controlla la cronologia degli aggiornamenti
Se desideri controllare la cronologia degli aggiornamenti della build di Windows, procedi come segue:
- Clicca sul Inizio menu> fare clic su impostazioni.
- Selezionare Aggiornamento e sicurezza > Fare clic su aggiornamento Windows.
- Clicca su Visualizza cronologia aggionamenti. Se il numero della KB per la build del sistema operativo è superiore ai dettagli indicati di seguito, significa che hai già aggiornato correttamente.
- Per controllare la versione del sistema operativo installata, vai a impostazioni > Sistema > About.
Numeri di build di Windows supportati:
-
Per il 2004: 10C Win 10 2004 (20H1)
- Versione: Build 2004-OS 19041.610 e 20H2-OS Build 19042.610
-
Richiede:KB 4580364
-
Per il 1909: 10C Win 10 1909 (19H2)
- Versione: 1903-OS Build 18362.1171 e 1909-OS Build 18363.1171
-
Richiede:KB 4580386
-
Per il 1903: 10C Win 10 1903 (19H1)
- Versione: 1903-OS Build 18362.1171 e 1909-OS Build 18363.1171
- Richiede: KB 4580386
-
Per 20H2: 10C Win 10 20H2 (20H2)
- Versione: Build 2004-OS 19041.610 e 20H2-OS Build 19042.610
- Richiede: KB 4580364
3. Aggiorna il controller utilizzando l'app Accessori Xbox
Senza aggiornare il controller Xbox Series X | S, sarà inutile aggiornare solo la build del sistema operativo Windows. Quindi, entrambi devono essere aggiornati alla loro ultima versione per una connettività continua e priva di bug.
Annunci
- Innanzitutto, dovrai scaricare e installare il file App Accessori Xbox sul tuo PC tramite Microsoft Store.
- Quindi, collega il tuo nuovo controller Xbox al PC. Se è già connesso, ricollegalo per essere rilevato dal sistema. Per ulteriori domande, puoi controllare questo thread.
- Ora aggiorna il controller utilizzando l'app Accessori Xbox che può essere etichettata con "Aggiorna su PC". Tuttavia, se ciò non ti ha aiutato, prova un metodo USB o wireless per aggiornare il controller seguendo i passaggi seguenti:
# Aggiorna tramite USB
- Se disponi di un adattatore per cuffie stereo, collegalo nella parte inferiore del controller Xbox Series X | S.
- Se stai già utilizzando un adattatore per cuffie stereo, collega un auricolare (dovrebbe essere collegato per accendere l'adattatore).
-
Collega il cavo USB alla porta USB di Xbox Series X | S.
- Xbox Series X gli utenti possono utilizzare la porta che si trova nella parte anteriore destra sotto il Paio pulsante.
- Xbox Series S gli utenti possono utilizzare la porta che si trova nella parte anteriore sinistra accanto al Paio pulsante.
- Ora collega l'altra estremità del cavo USB alla parte superiore del controller.
- Le istruzioni per l'installazione dell'aggiornamento dovrebbero apparire automaticamente. Quindi, segui le istruzioni sullo schermo e non scollegare il cavo USB durante l'avanzamento dell'aggiornamento.
- Attendi il completamento del processo.
Tuttavia, se le istruzioni per l'installazione dell'aggiornamento non vengono visualizzate automaticamente, prova la procedura manuale. Controlla i passaggi seguenti per questo:
- premi il Xbox sul controller per aprire la Guida.
- Selezionare Profilo e sistema > Scegli impostazioni.
- Selezionare Dispositivi e connessioni > Accessori.
- Quindi, scegli il controller che desideri aggiornare.
- Dovrai selezionare “…” dal Controller Wireless per Xbox schermata per verificare la versione del firmware del controller. Se la "Aggiornare" viene visualizzata l'opzione, selezionare il file Versione del firmware.
- Segui completamente i passaggi per aggiornarlo.
# Aggiorna in modalità wireless
Se il tuo controller Xbox Series X | S ha una porta audio da 3,5 mm posizionata nella parte inferiore, puoi provare ad aggiornare il controller tramite un metodo wireless.
- Se disponi di un adattatore per cuffie stereo, collegalo nella parte inferiore del controller per ricevere gli aggiornamenti.
- Se utilizzi un adattatore per cuffie stereo, collega un auricolare (dovrebbe essere collegato per accendere l'adattatore).
- premi il Xbox sul controller per aprire la Guida.
- Selezionare Profilo e sistema > impostazioni.
- Scegliere Dispositivi e connessioni > Accessori > Seleziona il controller che desideri aggiornare.
- Selezionare "…"Per verificare la versione del firmware del controller su Controller Wireless per Xbox schermo.
- Se la "Aggiornare" l'opzione è disponibile, selezionare il file Versione del firmware.
- Infine, segui i passaggi sullo schermo e sarai pronto per iniziare.
4. Usa Steam Beta Client
Se nel caso, hai problemi con il client Steam mentre giochi a vari giochi sul tuo PC con il controller Xbox Series X | S, dovresti provare il Client Steam Beta sul tuo computer. Al termine dell'installazione o dell'aggiornamento, riavvia il PC e prova a eseguire i giochi Steam tramite il nuovo controller Xbox.
Questo è tutto, ragazzi. Partiamo dal presupposto che questa guida ti sia stata utile. Per ulteriori domande, non esitate a chiedere nel commento qui sotto.
Annunci
Subodh ama scrivere contenuti che siano legati alla tecnologia o altro. Dopo aver scritto su un blog tecnologico per un anno, si appassiona. Ama giocare e ascoltare musica. A parte il blogging, crea dipendenza dai PC da gioco e dalle perdite di smartphone.

![Come installare Stock ROM su Tecno Spark 2 [File Flash Firmware / Unbrick]](/f/251255c21d57bff45fbf173a62206242.jpg?width=288&height=384)
![Elenco delle migliori ROM personalizzate per ZTE nubia Z18 mini [Aggiornato]](/f/abe7698b57e33485b0a8e7bd47f33787.jpg?width=288&height=384)