Correzione: questo contenuto non può essere riprodotto su questo errore di Apple TV
Guida Alla Risoluzione Dei Problemi / / August 04, 2021
Annunci
Apple TV l'app è uno dei lettori multimediali digitali per gli utenti che utilizzano Internet per lo streaming di video, programmi TV, film, ecc. Ma in modo simile ad altri lettori o servizi multimediali, gli utenti dell'app Apple TV possono anche riscontrare diversi problemi con lo streaming di contenuti di qualsiasi tipo. Nella maggior parte dei casi, una velocità Internet più lenta o un segnale di rete instabile possono causare tali problemi. Ma a volte possono esserci più ragioni alla base di questo come tempi di inattività del server o problemi tecnici dell'app o problemi di connettività hardware, ecc. Quindi, se incontri anche "Questo contenuto non può essere riprodotto su questo errore di Apple TV", assicurati di controllare questa guida per risolverlo.
Secondo molti utenti di app Apple TV interessati, ogni volta che provano a guardare contenuti online, iniziano a ricevere un messaggio di errore che dice "Questo contenuto non può essere riprodotto su questa Apple TV". Questo particolare errore viene visualizzato principalmente quando gli utenti tentano di riprodurre un film utilizzando l'opzione Condivisione in famiglia. A volte l'utilizzo dell'app Movies può anche generare lo stesso errore che non è previsto. Fortunatamente, sono disponibili un paio di soluzioni che abbiamo menzionato di seguito per risolvere completamente il problema.
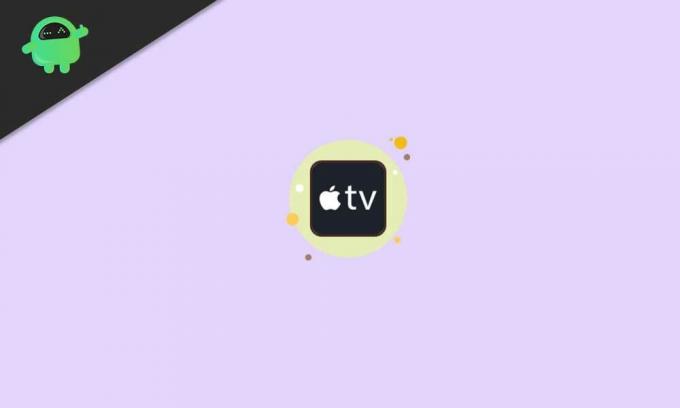
Sommario
-
1 Correzione: questo contenuto non può essere riprodotto su questo errore di Apple TV
- 1.1 1. Usa un account Apple appropriato
- 1.2 2. Usa Autorizza questo computer
- 1.3 3. Disabilita la modalità di avvio rapido
- 1.4 4. Controlla la connettività Internet
- 1.5 5. Controlla lo stato del sistema Apple
- 1.6 6. Controlla la risoluzione di Apple TV
- 1.7 7. Riavvia Apple TV
- 1.8 8. Controlla l'aggiornamento del software
- 1.9 9. Ripristina Apple TV
- 1.10 10. Contatta il supporto Apple
Correzione: questo contenuto non può essere riprodotto su questo errore di Apple TV
Qui abbiamo condiviso alcune delle possibili soluzioni alternative che dovrebbero funzionare per te. Per lo più sembra che l'accesso non autorizzato al computer in iTunes e il mancato utilizzo dell'account effettivo inneschi un problema del genere. Quindi, senza perdere altro tempo, passiamoci dentro.
Annunci
1. Usa un account Apple appropriato
Non ci sono compromessi con l'account Apple valido per ottenere tutti i vantaggi con Apple TV. Dovresti sempre accedere al tuo account Apple corretto utilizzando l'ID Apple e la password per verificare il problema. A volte può anche accadere che ti sei iscritto a servizi di streaming su un altro account Apple e stai provando a riprodurre in streaming contenuti su un altro account.
2. Usa Autorizza questo computer
Per accedere al tuo account Apple valido è necessario utilizzare l'ID Apple e la password appropriati. Quindi assicurati che la tua app iTunes abbia l'autorizzazione di accesso per far funzionare correttamente lo streaming video sull'app Apple TV. Per farlo:
- Apri il App di iTunes sul tuo dispositivo di streaming (PC).
- Essere sicuri di registrati al tuo account Apple valido.
- Ora vai al Conti sezione> Scegli Autorizzazioni.
- Quindi seleziona Autorizza questo computer > Se richiesto, seguire le istruzioni sullo schermo per consentire l'accesso.
- Infine, chiudi l'app iTunes e riavvia l'app Apple TV.
3. Disabilita la modalità di avvio rapido
A volte gli utenti dell'app Apple TV non riescono a riprodurre in streaming i contenuti dall'applicazione Film. Se questo è il tuo problema, prova disabilitando la modalità di avvio rapido dal impostazioni menu> App > Film e programmi TV di iTunes. Infine, riavvia il dispositivo di streaming per applicare le modifiche e quindi controlla nuovamente che questo contenuto non può essere riprodotto su questo errore di Apple TV indipendentemente dal fatto che sia stato risolto o meno.
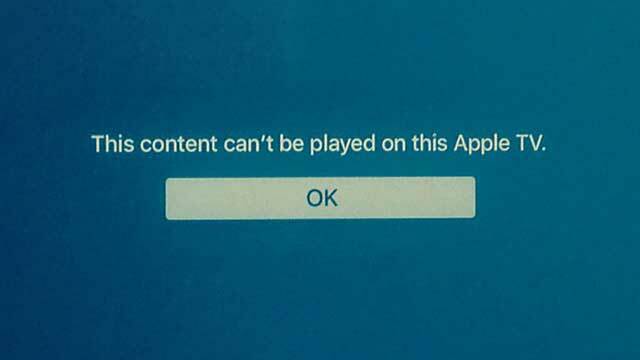
4. Controlla la connettività Internet
Controllare la velocità e la stabilità della connessione Internet è la cosa più importante quando si tratta di problemi di streaming o di connettività online. È molto probabile che in qualche modo la tua connessione Internet sia abbastanza lenta o non stabile (segnale scarso) per continuare a darti larghezza di banda per lo streaming video più a lungo.
Nel frattempo, dovresti anche spegnere il router Wi-Fi> Scollegare il cavo di alimentazione e attendere 5 minuti> Ricollegare il cavo di alimentazione e accendere nuovamente il router per verificare l'errore.
Annunci
5. Controlla lo stato del sistema Apple
Se nel caso, non si verificano problemi con la tua connessione Internet, è possibile che il sistema Apple sia inattivo o che stia attraversando il processo di manutenzione. Per garantire lo stato del sistema, assicurati di controllare il funzionario Pagina di stato del sistema Apple.
6. Controlla la risoluzione di Apple TV
Assicurati di effettuare un controllo incrociato delle impostazioni di risoluzione sulla tua Apple TV in base all'utilizzo della larghezza di banda di Internet. Se hai selezionato una risoluzione più alta per lo streaming video, anche la larghezza di banda della tua rete dovrebbe essere supportata. Per farlo, apri il file impostazioni menu> Scegli Audio video > Seleziona Risoluzione.
7. Riavvia Apple TV
Ogni volta che la tua Apple TV funziona per un lungo periodo, le possibilità sono abbastanza alte che il tuo sistema Apple TV venga sovraccaricato dai dati e dalle attività in background simili al PC o al tuo smartphone. In questo scenario, il dispositivo deve essere riavviato una volta per aggiornare il glitch di sistema o la cache (se presente).
- Selezionare impostazioni > Scegli Sistema.
- Colpire Ricomincia > Ora, scollega il cavo di alimentazione di Apple TV e ricollegalo dopo un minuto.
- Godere!
8. Controlla l'aggiornamento del software
Una versione di sistema obsoleta può sempre causare diversi problemi relativi alle prestazioni a cui non possiamo nemmeno pensare nella maggior parte dei casi. È sempre necessario controllare l'aggiornamento del software disponibile e installarlo per ottenere nuove funzionalità aggiunte e migliorare le prestazioni e la stabilità del sistema. Inoltre, l'aggiornamento di una nuova versione del software significa che il sistema funzionerà in modo più fluido di prima con bug minori.
Annunci
- Vai a impostazioni sulla tua Apple TV.
- Scegliere Sistema > Seleziona Aggiornamenti software.
- Selezionare Aggiorna software > Se disponibile, scegli Scarica e installa.
- Attendi il completamento del processo e riavvia la tua Apple TV.
- Dovresti anche assicurarti di farlo accendere il Aggiorna automaticamente opzione.
9. Ripristina Apple TV
Bene, il ripristino della tua Apple TV può anche tornare utile se scopri che c'è qualche problema con il problema tecnico o la cache del sistema. A volte, dopo aver installato l'ultimo aggiornamento software, è abbastanza necessario ripristinare l'Apple TV se qualcosa va storto con la tua esperienza utente. In questo modo, tornerai allo stato predefinito di fabbrica che dovrebbe risolvere completamente la maggior parte dei problemi.
- Vai a impostazioni sulla tua Apple TV.
- Selezionare Sistema > Scegli Ripristina.
- Selezionalo e attendi il completamento del processo.
- Al termine, assicurati di riavviare la tua Apple TV.
- Ora dovrai accedere al tuo ID Apple esistente.
- Infine, puoi verificare se questo contenuto non può essere riprodotto su questo errore di Apple TV è stato corretto o meno.
10. Contatta il supporto Apple
Sembra che in qualche modo nessuno dei metodi di cui sopra abbia funzionato per te. In tal caso, ti consigliamo di contattare il team di supporto Apple per ulteriore assistenza su questo problema. Nel frattempo, se stai utilizzando applicazioni per lo streaming di contenuti online come Netflix o Amazon Prime Video o Hotstar ecc., Dovresti anche contattare il rispettivo team di supporto per una soluzione rapida.
Per i problemi relativi allo streaming di contenuti di Apple TV, contatta un Rappresentante Apple durante la telefonata. Si consiglia inoltre vivamente di controllare in modo incrociato l'app di streaming o l'abbonamento al servizio, nonché le informazioni di pagamento, indipendentemente dal fatto che si sia eseguito correttamente con un abbonamento attivo o meno.
Questo è tutto, ragazzi. Partiamo dal presupposto che questa guida ti sia stata utile. Per ulteriori domande, puoi commentare di seguito.



