Possibili modi per risolvere i problemi di ritardo di Discord
Altra Guida Utile / / August 04, 2021
Annunci
Discord è una vantaggiosa piattaforma di chat di gruppo che consente la condivisione gratuita di file di testo, audio e video. È diventata un'app popolare per i giochi in live streaming. Ma ora sono coinvolte anche molte altre comunità. La maggior parte dei giocatori usa Discord in quanto consente loro di interagire con altri giocatori.
Ma tutte queste divertenti esperienze di gioco si interrompono quando Discord inizia a rallentare. Ultimamente, molti utenti si sono lamentati del problema del ritardo di Discord sul proprio computer Windows. Se sei un utente Discord che sta anche affrontando lo stesso problema, allora sei nel posto giusto. Questo articolo ti mostrerà alcuni metodi utili che puoi applicare per risolvere il problema da solo.

Sommario
-
1 Metodi per risolvere il problema del ritardo di Discord:
- 1.1 Metodo 1: elimina i file della cache su Discord:
- 1.2 Metodo 2: interrompere i programmi non necessari:
- 1.3 Metodo 3: aggiorna i tuoi driver:
- 1.4 Metodo 4: disabilita / abilita l'accelerazione hardware:
- 1.5 Metodo 5: ripristina le impostazioni vocali:
- 1.6 Metodo 6: modifica le impostazioni di alimentazione su prestazioni elevate:
- 1.7 Metodo 7: aggiorna Discord all'ultima versione:
- 1.8 Metodo 8: reinstalla la tua app Discord:
Metodi per risolvere il problema del ritardo di Discord:
A quanto pare, ci sono diversi fattori che contribuiscono al problema del ritardo di Discord. Ma non preoccuparti, ti mostreremo come risolvere questi problemi uno per uno. Quindi, resta con noi fino alla fine di questo articolo.
Annunci
Metodo 1: elimina i file della cache su Discord:
A volte i dati della cache e i cookie si accumulano sul tuo computer e iniziano a causare problemi diversi. Quindi, per risolvere il problema del ritardo di Discord, è necessario seguire i passaggi indicati di seguito ed eliminare tutti i file della cache.
- Per prima cosa, devi lasciare Discord.
- stampa Tasto Windows + R.

- genere % APPDATA% / Discord / Cache e fare clic ok.
- Quindi premere Tasto Ctrl + A per selezionare tutti i file nella cartella della cache.
- Clicca il 'Del ’ sulla tastiera in modo che tutti i file selezionati vengano rimossi.
- Ora riapri Discord e verifica il problema.
Se Discord inizia di nuovo a rallentare, vai al metodo successivo.
Metodo 2: interrompere i programmi non necessari:
Se stai eseguendo più di un programma contemporaneamente, è possibile che il software inizi un conflitto e questo conflitto darà origine al problema del ritardo di Discord. Per risolvere il problema del ritardo, è necessario interrompere tutti i programmi non necessari in esecuzione in background.
Per chiudere i programmi, segui questi passaggi.
- Aperto Task Manager facendo clic con il pulsante destro del mouse su barra delle applicazioni.
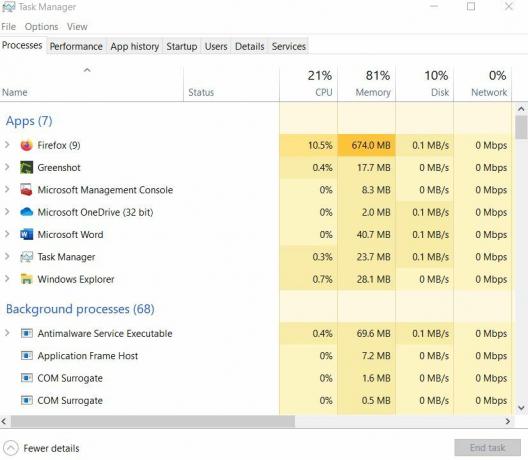
- Quindi, devi vedere quali processi stanno richiedendo di più Utilizzo della CPU e della memoria.
- Dopo aver individuato il processo, fai clic con il pulsante destro del mouse e seleziona Ultimo compito.
Nota: Se chiudi un programma che non conosci, potrebbe causare problemi al funzionamento del tuo computer. Quindi, non terminare nessun programma di cui non sei a conoscenza.
Annunci
- Ora puoi riaprire Discord e vedere se tutto va bene.
Se il problema si ripresenta, passa alla soluzione successiva.
Metodo 3: aggiorna i tuoi driver:
Un'altra causa principale del problema del ritardo di Discord possono essere i driver danneggiati del tuo computer. L'uso di grafica o driver audio obsoleti può creare il problema del ritardo di Discord. Per risolvere il problema, è necessario aggiornare i driver il prima possibile.
- stampa Tasto Windows + R.
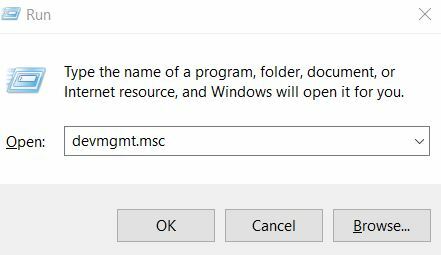
- Genere "devmgmt.msc " e premete ok.
- Apri il Gestore dispositivi tab.
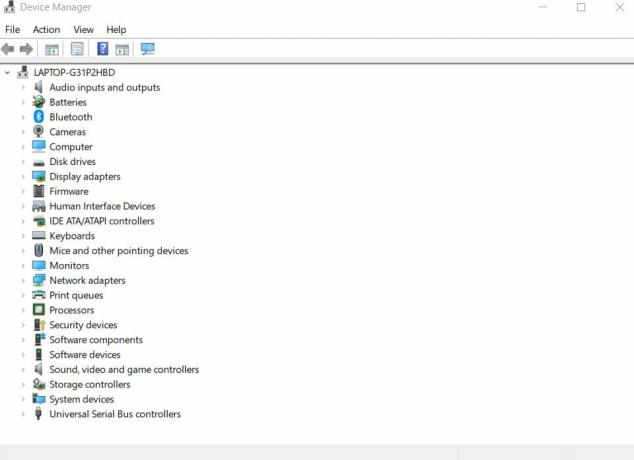
- Aggiornare driver audio, devi fare doppio clic sul file Ingressi e uscite audio Quindi, fai clic con il pulsante destro del mouse sul file driver audio e scegli il file Aggiorna driver opzione.
- Se desideri aggiornare il driver grafico, fai doppio clic sul file Schede video, quindi fai clic con il pulsante destro del mouse sul tuo file driver grafico e scegli il file Aggiorna driver
- Dopo aver fatto clic sull'opzione Aggiorna driver, seleziona il file Cerca automaticamente il software del driver aggiornato Quindi, devi seguire le istruzioni fornite sullo schermo del tuo computer e completare il processo.
- Ora riavvia il PC e vai su Discord per verificare se tutto va bene.
Se riscontri il problema, prova il metodo successivo.
Metodo 4: disabilita / abilita l'accelerazione hardware:
Durante l'esecuzione di attività pesanti come lo streaming live, Discord ha bisogno di più risorse della CPU che vengono soddisfatte dall'accelerazione hardware. Ma a volte, l'accelerazione hardware può causare problemi in un'applicazione. Quindi, ti consigliamo di controllare le impostazioni dell'accelerazione hardware sul tuo computer. Se trovi l'accelerazione hardware disabilitata, accendila. Se lo trovi abilitato, è possibile che l'accelerazione hardware stia causando il problema.
Annunci
Per controllare le impostazioni dell'accelerazione hardware, segui questi passaggi.
- Innanzitutto, avvia Discord per aprire il suo file impostazioni.
- Quindi, scegli il file Aspetto opzione.
- Se trovi che l'accelerazione hardware è attiva, disattivala o viceversa.
- Ora fai clic su ok per salvare le modifiche.
- Torna su Discord e vedi se riesci a trovare problemi.
Nel caso in cui Discord inizi di nuovo a rallentare, prova il metodo successivo.
Metodo 5: ripristina le impostazioni vocali:
Nel caso in cui tu abbia interferito con qualsiasi impostazione in Discord, dovresti ripristinarlo ai valori predefiniti. Ancora più importante, interferire con le impostazioni della voce in Discord può creare il problema del ritardo di Discord. Quindi, dovresti seguire i passaggi indicati di seguito e ripristinare le impostazioni vocali.
- Apri Discord e seleziona il file impostazioni icona.
- Scegliere Voce e video.
- Quindi seleziona Ripristina le impostazioni vocali.
- Clic ok per salvare le modifiche.
- Ora controlla se il problema si ripresenta.
Metodo 6: modifica le impostazioni di alimentazione su prestazioni elevate:
Le impostazioni di alimentazione del computer sono impostate come Equilibrato per impostazione predefinita per prevenire la perdita di energia. Ma questo può rallentare il tuo computer e potrebbe causare il problema di ritardo di Discord. Per risolvere il problema, segui questi passaggi e modifica le impostazioni di alimentazione.
- premi il finestre chiave.
- genere controllo e apri il file Pannello di controllo.
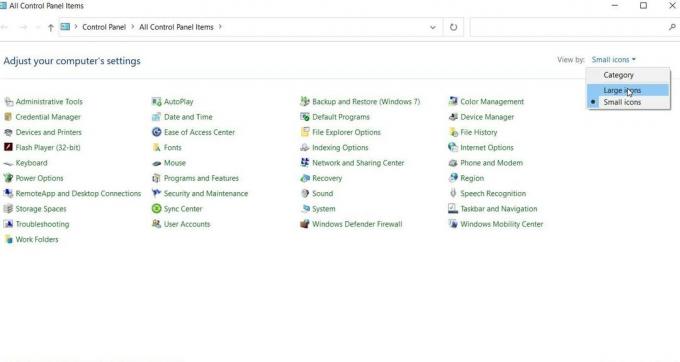
- Quindi, sotto il Visto da opzione, devi selezionare Icone grandi.
- Scegliere Opzioni di alimentazione.

- Modificare le impostazioni in Alte prestazioni.
- Al termine del processo, riavvia il computer.
- Controlla se Discord inizia di nuovo a rallentare.
Metodo 7: aggiorna Discord all'ultima versione:
Nella maggior parte dei casi, le applicazioni obsolete creano problemi di ritardo. Quindi, se non hai aggiornato la tua app Discord per un po ', è ora di aggiornarla. Segui i passi.
- stampa Tasto Windows + R.
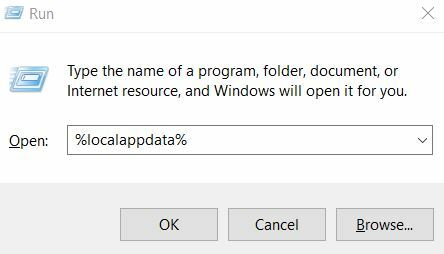
- Genere "% localappdata%"E premere accedere.
- Trova Discordia e fare doppio clic su di esso.
- Quindi, devi fare doppio clic su "Update.exe"Per avviare il processo di aggiornamento.
- Al termine del processo di aggiornamento, riavvia Discord e verifica se è ancora in ritardo.
Metodo 8: reinstalla la tua app Discord:
Se nessuno dei metodi sopra menzionati è entrato in uso, è possibile che la tua attuale applicazione Discord sia associata ad alcuni file corrotti o danneggiati. L'unico modo per risolvere questo problema è disinstallare la tua attuale app Discord. Segui i nostri passaggi per disinstallare la tua app Discord e quindi reinstallarla per risolvere il problema del ritardo.
- premi il finestre chiave.
- genere Controllo e seleziona Pannello di controllo dal risultato della ricerca.
- Quindi, devi fare clic su Categoria sotto il Visto da opzione.

- Quindi, scegli il file Disinstallare un programma opzione.
- Tra tutti i programmi, individua Discordia e quindi fare clic con il tasto destro su di esso per scegliere il file Disinstalla
- Quindi, scarica e reinstalla Discord sul tuo computer e controlla se il problema si ripresenta.
Discord è diventata una casa per giocatori, amici e molte comunità. I servizi gratuiti e le funzionalità di facile accesso lo rendono più favorevole per il suo pubblico. Quindi, può essere molto frustrante quando l'app Discord inizia a rallentare.
Ecco perché per aiutarti, abbiamo compilato alcuni metodi efficaci. Devi solo seguire attentamente i passaggi indicati nella guida. E speriamo che tu riesca a risolvere il problema del ritardo e inizi a utilizzare Discord di nuovo senza problemi. In caso di domande o commenti, annotare il commento nella casella dei commenti sottostante.



