Guida completa per rimuovere i dettagli della compilazione automatica da Google Chrome
Altra Guida Utile / / August 04, 2021
Annunci
In questo tutorial, ti mostreremo i passaggi per rimuovere i dettagli di compilazione automatica dal browser Google Chrome. La funzionalità di compilazione automatica di Chrome salva i tuoi dati (dopo aver ottenuto il consenso) relativi a indirizzo, nomi, metodi di pagamento, ecc. La prossima volta che stai per compilare un modulo, verrà automaticamente visualizzato il prompt e compilerà i campi per tuo conto. Allora perché qualcuno dovrebbe voler separarsi da una funzionalità così importante? Bene, potrebbero esserci diversi motivi per lo stesso.
Se pensi che sia giunto il momento di dire addio a Google Chrome e stai per passare a Firefox, Edge e così via, è meglio rimuovere le tue credenziali salvate da Chrome. Inoltre, se c'è un PC condiviso a casa tua, diventa ancora più importante rimuovere i dettagli di riempimento automatico da Google Chrome. Non solo dal punto di vista della sicurezza ma anche dall'aspetto della user experience.
Il fatto è che quando un membro sta per compilare un modulo, Google mostrerà il prompt con i dettagli relativi al tuo account. Ciò non solo richiede un passaggio aggiuntivo per chiudere il prompt ogni volta, ma potrebbe anche essere un rischio per la sicurezza. Ebbene, questi sono solo alcuni dei tanti motivi per cui è necessario eseguire il suddetto compito. Quindi, se rispondi anche a questi pensieri, ecco i passaggi necessari per rimuovere i dettagli di compilazione automatica da Google Chrome.

Annunci
Sommario
-
1 Come rimuovere i dettagli di riempimento automatico da Google Chrome
- 1.1 Su Chrome Desktop
- 1.2 Su Chrome Android
- 1.3 Rimuovi i dettagli di riempimento automatico da Chrome su iPhone
Come rimuovere i dettagli di riempimento automatico da Google Chrome
Abbiamo suddiviso le istruzioni in tre sezioni separate: per Windows, iOS e Android. Vai a quello che soddisfa le tue esigenze. Assicurati solo di aver effettuato l'accesso con l'ID Google da cui devono essere rimossi i dettagli.
Su Chrome Desktop
- Avvia il browser Chrome, clicca sull'icona di overflow situata in alto a destra e seleziona Impostazioni dal menu a tendina.

- Quindi vai alla sezione Compilazione automatica dalla barra dei menu a sinistra.
- Ora dovresti vedere tre diverse opzioni: password, metodi di pagamento e indirizzi e altro ancora.

- Vai a quello da cui devi eliminare le informazioni. Ad esempio, passiamo agli indirizzi e ad altre sezioni.
- All'interno di quella sezione, vedrai il tuo indirizzo salvato. Fare clic sull'icona di overflow situata accanto all'indirizzo e selezionare l'opzione Rimuovi.

- Allo stesso modo, puoi eseguire gli stessi passaggi anche per le password e i metodi di pagamento. Ad esempio, lo screenshot seguente mostra i passaggi per rimuovere una password salvata.
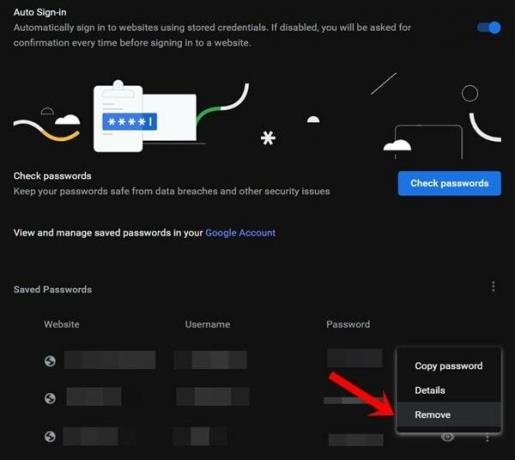
Questi erano i passaggi per rimuovere i dettagli di compilazione automatica dal browser Google Chrome. Rivolgiamo ora la nostra attenzione all'ecosistema Android.
Su Chrome Android
- Apri il browser Chrome sul tuo dispositivo Android.
- Tocca l'icona di overflow situata in alto a destra e seleziona Impostazioni.

- Quindi, nella sezione Base, dovresti vedere le opzioni "Password", "Metodi di pagamento", "Indirizzi e altro". Ad esempio, rimuoviamo l'indirizzo salvato.
- Quindi vai alla sezione "Indirizzi e altro" e seleziona l'indirizzo desiderato.
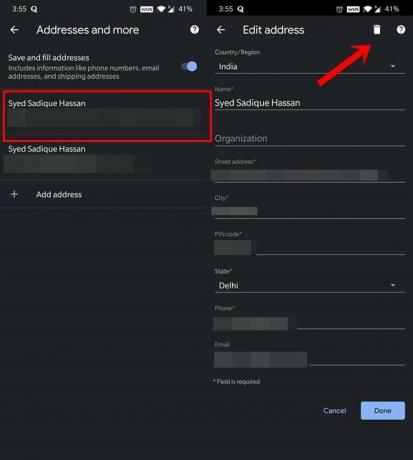
- Dopodiché fai tap sull'icona Elimina situata in alto a destra.
- Allo stesso modo, potresti anche eliminare la password salvata e i metodi di pagamento in modo simile a come hai fatto per l'indirizzo. Fare riferimento allo screenshot qui sotto come riferimento.
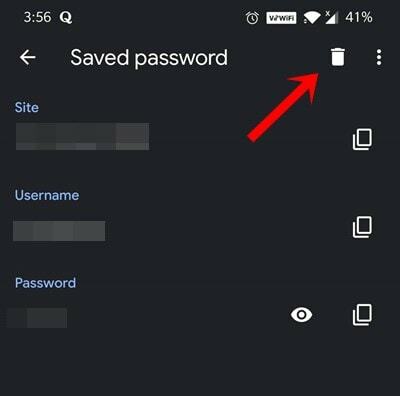
Quindi questo era tutto da questa sezione su come rimuovere i dettagli di compilazione automatica dal browser Google Chrome su Android. Esaminiamo ora i passaggi per i dispositivi iPhone.
Rimuovi i dettagli di riempimento automatico da Chrome su iPhone
- Avvia il browser Chrome sul tuo dispositivo iOS.
- Tocca l'icona di overflow situata in basso a destra.
- Quindi seleziona Impostazioni dal menu che appare.

- Ora dovresti vedere le opzioni "Password", "Metodi di pagamento", "Indirizzi e altro".

- Supponi di voler eliminare un indirizzo salvato. Quindi vai alla sezione "Indirizzi e altro" e tocca Modifica.
- Seleziona quindi l'indirizzo che deve essere rimosso e premi il pulsante Elimina situato in basso.
- È possibile ripetere i passaggi sulla stessa linea per le carte di pagamento e le password.
Con questo, concludiamo la guida su come rimuovere i dettagli di compilazione automatica dal browser Google Chrome. Abbiamo condiviso i passaggi per tutte e tre le piattaforme, ovvero Windows, Android e iOS. Se hai domande relative ai passaggi di cui sopra, faccelo sapere nei commenti. In conclusione, eccone alcuni Suggerimenti e trucchi per iPhone, Suggerimenti e trucchi per PC, e Trucchi e suggerimenti per Android che dovresti controllare anche tu.

![Come installare Stock ROM su Blackfox BMM 542S [Firmware Flash File]](/f/8b4f08d6d4b7517f0d56a0d27b2f55b8.jpg?width=288&height=384)
![Come installare Stock ROM su Evercoss AT7H Plus [File firmware / Unbrick]](/f/c8dba32db78b7c23d1a20a76e87c3dee.jpg?width=288&height=384)
![Come installare Stock ROM su Gionee M5 Plus [File firmware / Unbrick]](/f/d3ce5af44aa814cfbb3f95b5311a2061.jpg?width=288&height=384)