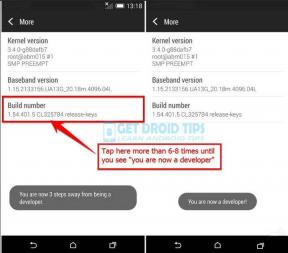Todoist Google Calendar: come connettersi e utilizzare
Altra Guida Utile / / August 04, 2021
Annunci
Quando hai la disciplina di mantenere un elenco di attività e completarle in sequenza, Todoist è l'app che fa per te. Per rendere più efficiente la gestione dell'elenco delle attività puoi anche aggiungi Google Calendar a Todoist. In questa guida ti spiegherò come farlo. L'aggiunta del calendario renderà gli elenchi di attività e le date sincronizzati in tempo reale.
Puoi gestire facilmente tutti i tipi di attività che hai inserito nel nostro Todoist. Dopo aver creato un'attività con una data di scadenza, si integrerà automaticamente con il calendario di Google. In alternativa, se crei eventi su Google Calendar, verranno aggiunti a Todoist. Qualsiasi modifica che apporti su Google Calendar o su Todoist si rifletterà su ciascuna applicazione. Questa funzione è disponibile per tutti i titolari di account gratuiti, premium e business di Todoist.

Sommario
-
1 Todoist Google Calendar: come connettersi e utilizzare
- 1.1 Configurazione della connessione tra Google Calendar e progetti Todoist
- 1.2 Cosa fare se Google Calendar e Todoist non si sincronizzano?
- 1.3 Come rimuovere un'integrazione?
Todoist Google Calendar: come connettersi e utilizzare
Per integrare il calendario di Google devi utilizzare la versione web di Todoist. Ecco come devi farlo.
Annunci
- Vai su Todoist.com
- Accedi al tuo account
- Clicca su icona dell'ingranaggio > fare clic impostazioni
- Quindi fare clic su integrazioni
- Clicca su Collega il calendario in Google Calendar
- Adesso devi accedi al tuo account Google
- clic permettere concedi il permesso di accesso a Todoist per l'integrazione con il calendario di Google
Configurazione della connessione tra Google Calendar e progetti Todoist
- Uso Scegli un calendario per selezionare quale calendario desideri sincronizzare con Todoist. O crei un nuovo calendario o scegli un calendario esistente. Una volta creati gli eventi, si aggiungeranno alle attività di Todoist.
- Utilizzare Sincronizza per sincronizzare tutti i progetti o un progetto specifico con un calendario selezionato.
- Per sincronizzare le attività selezionate con il calendario di Google, fare clic su Le attività create su Google Calendar andranno a
- Quindi puoi impostare una durata predefinita dell'evento per una o più attività. Per quell'uso Imposta la durata dell'evento per le nuove attività
- Puoi anche classificare determinate attività senza impostare il tempo di scadenza. Questi sono principalmente gli eventi che ripeti ogni giorno. Classifica queste attività tramite l'opzione Compiti senza tempo.
- Per aggiungere etichette a un'attività dal calendario, utilizzare Etichetta aggiunta alle attività di Google Calendar. Se l'etichetta non è predefinita, verrà creata automaticamente l'integrazione del calendario post
- C'è Quando un'attività è completata opzione che puoi selezionare quando vuoi eliminare un'attività dal calendario una volta completata in Todoist.
- Infine, fai clic su Collegare per integrare
Cosa fare se Google Calendar e Todoist non si sincronizzano?
A volte, potresti scoprire che l'integrazione tra Google Calendar e Todoist non funziona. Per risolvere questo problema,
- Controlla sotto Integrazioni scheda quali attività sono state sincronizzate con Google Calendar
- Inoltre, controlla se hai effettuato l'accesso all'account Google corretto. Normalmente, le persone utilizzano più account Google, quindi assicurati di aver effettuato l'accesso a Calendar tramite un account corretto. Non è consentito sincronizzare calendari da diversi account Google.
- Non è possibile configurare più connessioni per un calendario.
Come rimuovere un'integrazione?
È molto semplice eliminare la sincronizzazione esistente tra Google Calendar e Todoist.
- Vai a Impostazioni di Todoist
- Oltre al Google Calendar collegato, fare clic su X pulsante per rimuoverlo
- Clic ok per confermare l'azione
Quindi, questo è tutto su come connetterti e utilizzare Google Calendar con il task manager di Todoist. Provalo se hai molte attività che richiedono una gestione efficiente. Spero che questa guida sia stata utile.
Altre guide,
- Collega Google Drive e Dropbox con Todoist
- Come cambiare il comando Google OK in qualcos'altro
- Collegare Bitmoji con Snapchat: come fare
Swayam è un blogger tecnologico professionista con master in applicazioni per computer e ha anche esperienza con lo sviluppo di Android. È un convinto ammiratore del sistema operativo Android Stock. A parte i blog tecnologici, ama giocare, viaggiare e suonare / insegnare la chitarra.