Come eseguire il flashing del BIOS su una GPU AMD
Altra Guida Utile / / August 04, 2021
Annunci
Senza una scheda grafica, non possiamo davvero immaginare i vantaggi visivi dei videogiochi o di altre attività ad alta intensità sul nostro computer. Per lo più i PC da gioco richiedono GPU piuttosto potenti e avanzate per il rendering grafico senza alcun problema. Con l'aumento della domanda di GPU, i PC da gioco sono diventati più forti che mai. Tuttavia, a volte i giocatori con prestazioni estreme possono anche richiedere una potenza maggiore rispetto all'overclock della GPU. In quello scenario, BIOS lampeggiante viene alla luce. Qui abbiamo condiviso i passaggi su come eseguire il flashing del BIOS su una GPU AMD.
Poiché i giochi per PC sono i migliori, alcuni utenti vogliono sempre che ogni centesimo dal loro hardware sia imbattibile prestazioni in ogni gioco o anche in altri lavori ad alta intensità grafica come editing video, fotoritocco, rendering, streaming, e altro ancora. Quindi, cerchiamo sempre di "overcloccare" la nostra CPU / GPU dalla sua velocità di clock predefinita fino alla velocità massima per la migliore esperienza di gioco.
Ma se vuoi maggiori prestazioni oltre l'overclock, avrai bisogno del flashing del BIOS in una parola semplice. Sebbene l'overclock sia abbastanza semplice, il flashing del BIOS non è così facile e non dovrebbe esserlo.
Dichiarazione di non responsabilità: Tieni presente che sei l'unico responsabile di ciò che stai facendo o di ciò che hai fatto con la tua scheda GPU. Questo non è pensato per tutti i giocatori di PC là fuori e ha anche vantaggi o svantaggi. Quindi, non incoraggeremo tutti voi ad utilizzare questo metodo a meno che non siate un fanatico dei giochi per PC o desideriate un po 'di overclock in più tramite il flashing del BIOS.
Sommario
- 1 Cos'è il BIOS della GPU?
- 2 Perché il BIOS della GPU lampeggia?
-
3 Schede grafiche compatibili per il flashing del BIOS
- 3.1 Prerequisiti:
-
4 Come eseguire il flashing del BIOS su una GPU AMD
- 4.1 Strumenti / file richiesti:
- 4.2 Passaggio 01: backup utilizzando GPU-Z
- 4.3 Passaggio 02: utilizzare ATIFlash
- 4.4 Passaggio 03: eseguire il flash del nuovo VBIOS
- 4.5 Qual è il prossimo?
Cos'è il BIOS della GPU?
Quindi, BIOS sta per "Basic Input / Output System". È fondamentalmente un programma che viene eseguito sul microprocessore del computer per avviare il sistema del computer dopo averlo acceso. Gestisce anche il flusso di dati tra il sistema operativo del PC e dispositivi / periferiche collegati come mouse, tastiera, adattatore video, HDD / SSD, stampante, ecc.
Annunci
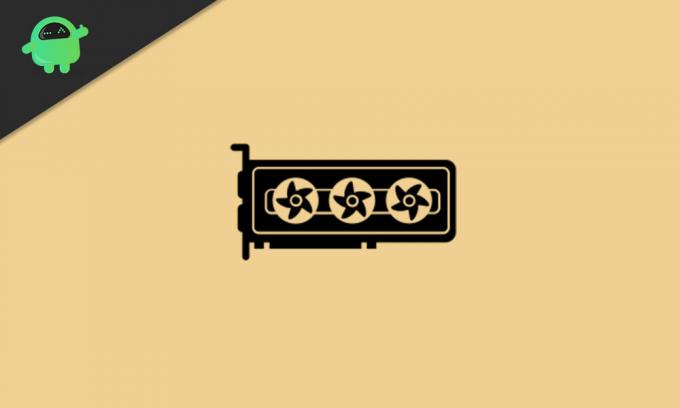
Mentre il GPU significa "Unità di elaborazione grafica" che è ciò che viene visualizzato sullo schermo del computer. Ora, il BIOS della GPU è noto anche come "VBIOS" o "VGA BIOS". Per un semplice termine, il BIOS della GPU è il programma o il firmware della scheda grafica che funziona perfettamente con l'hardware del PC, la RAM, il processore, ecc. Per le massime prestazioni. Contiene anche velocità di clock della GPU, velocità della ventola, voltaggio, erogazione di potenza e altro.
Pertanto, anche dopo l'overclocking o l'utilizzo intensivo della scheda grafica sul PC, la scheda GPU non si otterrà facilmente bloccato o malfunzionante in media poiché il programma BIOS si prende cura della tua GPU limitando il flusso di potenza e la tensione frequenza, ecc. Tuttavia, dopo aver aggiornato il BIOS sulla scheda grafica, sarai in grado di aumentare i limiti di tensione della tua GPU per una maggiore velocità di overclock.
Perché il BIOS della GPU lampeggia?
È diventato utile principalmente nell'overclock estremo della GPU. Di solito, il semplice overclock di una scheda GPU utilizzando uno strumento di overclock fa il lavoro in modo efficiente. Tuttavia, ci sono alcuni giocatori avanzati e hardcore che desiderano un livello estremo di overclock. Quindi, il flashing del BIOS sulla scheda grafica sarà utile.
In un altro senso, stai praticamente sovrascrivendo il nuovo firmware sulla GPU facendo lampeggiare il BIOS che offrirà nuovi valori di core clock, memory clock, limite di tensione, limite di potenza, ecc. Quindi, tutti i nuovi valori nel sistema della GPU aumenteranno sicuramente le prestazioni più del semplice overclock.
Annunci
Devi leggere:Risolto il problema con il driver NVIDIA non compatibile con questa versione di Windows
Schede grafiche compatibili per il flashing del BIOS
La maggior parte delle schede grafiche AMD come AMD Radeon RX Vega 56, Radeon RX 5700 e altri modelli sono molto popolari tra gli utenti GPU per il flashing del BIOS. La parte migliore è che la maggior parte di queste GPU AMD ha gli stessi PCB delle varianti superiori come RX Vega 64 e RX 5700 XT. In breve, gli utenti possono facilmente ottenere gli stessi core clock e livelli di prestazioni delle GPU di fascia alta.
Prerequisiti:
- Assicurati di avere un potente PSU (Power Supply Unit) per gestire l'overclock della GPU.
- Assicurati che il cabinet della CPU sia ben ventilato e che la ventola di raffreddamento della CPU / GPU funzioni correttamente. Il flusso d'aria deve essere adeguatamente mantenuto.
- Tieni presente che la tua scheda grafica ha un'opzione dual-BIOS. La maggior parte delle GPU di livello superiore offre un sistema dual-BIOS solo per motivi di sicurezza. (Opzionale)
- Consulta alcune recensioni online sul tuo particolare modello di scheda grafica, indipendentemente dal fatto che il flash del BIOS funzioni correttamente o meno. Se il risultato medio non è soddisfacente con un utilizzo regolare, non dovresti eseguire il flashing del BIOS.
- Inoltre, assicurati di continuare a seguire le prestazioni e il comportamento della tua scheda grafica dopo aver aggiornato il BIOS perché in alcuni casi le GPU con flash possono comportarsi in modo imprevisto.
- Dovresti fare un backup del BIOS della GPU. Di seguito troverai la guida.
Come eseguire il flashing del BIOS su una GPU AMD
Qui in questa guida, discuteremo dell'AMD Radeon RX Vega 56 (ad esempio) e mostreremo il BIOS RX Vega 56 su di esso. Quindi, diamo un'occhiata agli strumenti richiesti di seguito.
Strumenti / file richiesti:
- Scarica ATIFlash Tool (Strumento lampeggiante per GPU AMD)
- Scarica TechPowerUp GPU-Z
- Un file di backup del BIOS della GPU esistente (backup utilizzando GPU-Z o ATiFlash Tool)
- Nuovo BIOS di destinazione
Passaggio 01: backup utilizzando GPU-Z
- Installa GPU-Z sul tuo PC e avvialo.
- Annota la base e aumenta la velocità di clock della GPU.
- Fare clic sull'icona Condividi (freccia) accanto alla versione del BIOS.
- Fai clic su "Salva su file ..." sul tuo computer. (Assicurati di salvare lo stesso file in due posizioni diverse come backup)
Utenti Radeon RX Vega:
Annunci
- Vedrai il tipo di memoria come HBM2 con il nome del produttore.
- È necessario aggiornare il BIOS su una scheda Vega se ha un tipo di memoria Samsung HBM2.
- Mentre altri produttori non offrono flash di successo. Se stai facendo lampeggiare 5700 carte, dovresti saltare il controllo della memoria.
Passaggio 02: utilizzare ATIFlash
- Una volta scaricato, estrai il file zip ATIFlash.
- Quindi vai alla cartella estratta e apri il file "amdvbflashWin.exe" come amministratore.
- Ora, l'interfaccia ATIFlash apparirà sullo schermo.
- Qui puoi vedere la versione corrente di VBIOS, la nuova versione di VBIOS, il nome file, le informazioni di sistema e altro.
- Fare clic su "Salva" per eseguire un altro backup della versione corrente di VBIOS sul computer per motivi di sicurezza.
Passaggio 03: eseguire il flash del nuovo VBIOS
- Fare clic su "Carica immagine" nello strumento ATIFlash.
- Seleziona il nuovo VBIOS scaricato dal computer.
- Ora puoi vedere i dettagli del "Nuovo VBIOS"> Fai clic su "Programma".
- Attendi il completamento del processo> Al termine, riavvia il computer.
- Infine, avvia di nuovo lo strumento ATIFlash e puoi vedere i dettagli VBIOS appena lampeggiati come quelli attuali.
- Godere!
Qual è il prossimo?
- Bene, una volta che hai aggiornato la nuova versione di VBIOS, dovresti prima testare alcuni dei parametri se il flash del BIOS funziona correttamente o meno.
- Prima di tutto, prova gli overclock più alti per prestazioni e stabilità.
- In secondo luogo, controlla anche l'intervallo di surriscaldamento.
- Terzo, esegui lo stress test della GPU utilizzando alcuni dei comuni strumenti di benchmarking che troverai online.
Ora, se nel caso, uno qualsiasi di questi parametri influisce sulle prestazioni grafiche, è necessario tornare alla versione precedente di VBIOS utilizzando lo strumento ATIFlash. Per ricordare, hai già eseguito il backup della versione precedente di VBIOS sul tuo PC. Fare quello:
- Avvia lo strumento ATIFlash> Carica la versione VBIOS di backup dal PC che hai salvato in precedenza.
- Fai clic su "Programma"> Al termine, riavvia il computer.
- Sei tornato con successo alla versione precedente di VBIOS.
Questo è tutto, ragazzi. Partiamo dal presupposto che questa guida ti sia stata utile. Per ulteriori domande, puoi commentare di seguito.
Subodh ama scrivere contenuti che siano legati alla tecnologia o altro. Dopo aver scritto su un blog tecnologico per un anno, si appassiona. Ama giocare e ascoltare musica. A parte il blogging, crea dipendenza dai PC da gioco e dalle perdite di smartphone.

![Scarica sfondi stock di Google Fuchsia OS [Full HD]](/f/7dd0f76f26999129ceeb30263c11c366.jpg?width=288&height=384)

