Come registrare il gameplay di PS4 con una scheda di acquisizione
Altra Guida Utile / / August 04, 2021
Annunci
Sony PlayStation 4 La console (PS4) è una delle console di gioco più popolari e ampiamente utilizzate da anni tra i videogiocatori hardcore. Considerando che la prossima console PlayStation 5 di prossima generazione è molto più potente e avanzata in termini di console PS4 di attuale generazione. La parte migliore è che, proprio come la registrazione del gameplay su PC, PS4 può anche registrare il gameplay in background senza problemi. Quindi, se sei anche uno degli utenti della console PlayStation 4, controlla come registrare il gameplay di PS4 con una scheda di acquisizione.
Ora, potresti chiedere qual è il vantaggio di registrare il gameplay. Quindi, è un gioco da ragazzi che se sei uno degli streamer o dei giocatori professionisti, puoi condividere il gameplay registrato con chiunque, sulla piattaforma dei social media o direttamente qualcuno. Sebbene la console PS4 sia in grado di registrare il gameplay in background anche senza avere una scheda di acquisizione, se hai una scheda di acquisizione, sarà più utile utilizzare quella scheda per la registrazione. Quindi, senza aspettare ulteriori indugi, entriamo nel vivo.
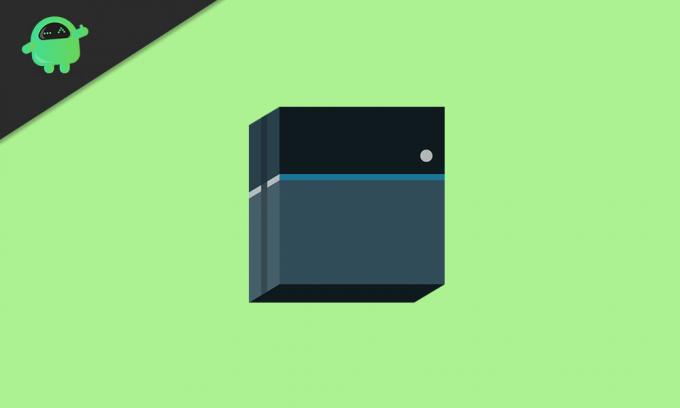
Come registrare il gameplay di PS4 con una scheda di acquisizione
- Ci sono due strumenti di registrazione dello schermo abbastanza affidabili e popolari disponibili online che la maggior parte dei Gli utenti della console PS4 possono sicuramente utilizzare come Elgato Video Capture o FonePaw Screen Recorder o ApowerREC. (Sebbene Elgato Video Capture sia uno strumento a pagamento, è molto popolare)
- Quindi, se hai una videocamera, puoi anche registrare il tuo viso mentre catturi il gameplay proprio come gli streamer di videogiochi dal vivo.
- Sia il suono interno che la voce verranno registrati in base alle tue preferenze.
- Ora, dovrai scaricare lo strumento Screen Recorder sul tuo computer Windows / Mac.
- Applicazione Elgato Video Capture - Acquistare
- Registratore dello schermo FonePaw - finestre | Mac
- ApowerREC - finestre
- Usa il cavo HDMI per collegare la tua console PS4 al computer e alla scheda di acquisizione. Una volta connesso, vedrai il gameplay di PS4 sullo schermo del computer.
Per Elgato Video Capture Tool:
Annunci
- Inizia a riprodurre la tua sorgente video> Collega la sua uscita a Elgato Video Capture.
- Scegli l'ingresso appropriato facendo clic sui pulsanti di opzione.
- Seleziona le proporzioni della schermata di registrazione del gioco.
- Quindi, collega le uscite audio della tua sorgente video a Elgato Video Capture.
- Fare clic su "Continua" una volta che il suono inizia ad uscire dagli altoparlanti collegati o dagli altoparlanti integrati del computer. (Puoi anche regolare il volume)
- Al termine, fai clic sul pulsante "Avvia registrazione".
- Allo stesso modo, quando hai finito con la registrazione, fai clic sul pulsante "Interrompi registrazione". (Puoi anche scegliere "Interrompi automaticamente la registrazione dopo 60 minuti")
- Inoltre, puoi anche ritagliare il video registrato dall'editor integrato.
- Successivamente, dovrai finalizzare il processo salvando il file, quindi puoi condividere la libreria di Windows / Mac Media Player o persino caricarla direttamente su YouTube.
Per FonePaw Screen Recorder:
- Avvia lo strumento di registrazione> Impostazioni> Uscita.
- Seleziona la qualità di registrazione, il formato, la destinazione, la frequenza dei fotogrammi, la qualità audio, ecc.
- Quando sei pronto per iniziare a giocare o nella lobby, fai clic sul pulsante Rec per iniziare. (Puoi anche aggiungere Pianificazione attività per aggiungere un'attività in modo che la registrazione inizi e si interrompa automaticamente in base alla pianificazione)
- Inoltre, puoi anche fare uno screenshot del gameplay utilizzando lo strumento di registrazione.
- Puoi anche ritagliare il video di gioco acquisito dopo la registrazione.
Per ApowerREC:
- Avvia lo strumento ApowerREC sul tuo PC / laptop Windows.
- Vai su Strumenti> Opzioni> Imposta le opzioni richieste come qualità audio e video, tasti di scelta rapida, cartella di output, ecc.
- Per registrare lo schermo, è sufficiente attivare una delle modalità di registrazione come "Regione".
- Quindi, trascina il mirino lungo l'area di cattura sullo schermo> Rilascia il mouse.
- Quindi fare clic su "REC" per avviare la registrazione.
- Inoltre, assicurati di abilitare la registrazione audio per la musica di sottofondo del gioco.
Sono disponibili anche molti altri strumenti di registrazione per registrare il gameplay di PS4 che puoi facilmente scoprire online. La maggior parte degli strumenti funzionerebbe come un fascino.
Questo è tutto, ragazzi. Ci auguriamo che tu abbia trovato utile questa guida. Sentiti libero di chiedere nel commento qui sotto per ulteriori domande.
Subodh ama scrivere contenuti che siano legati alla tecnologia o altro. Dopo aver scritto su un blog tecnologico per un anno, si appassiona. Ama giocare e ascoltare musica. A parte il blogging, crea dipendenza dalle build di PC da gioco e dalle perdite di smartphone.



