Come forzare l'arresto dello zoom dall'utilizzo continuo del microfono
Altra Guida Utile / / August 04, 2021
Annunci
In questa guida, ti mostreremo i passaggi per forzare l'interruzione dello zoom in modo che utilizzi continuamente il microfono del tuo dispositivo. Ci sono stati alcuni siti Web di videoconferenza che hanno visto un aumento della loro base di utenti in questi tempi senza precedenti. Tuttavia, Zoom è riuscito a superare tutti i suoi concorrenti e con un ampio margine. Che si tratti di telecomunicazioni, riunioni di famiglia, configurazione professionale o scolastica, è diventata presto la scelta ideale per molti utenti.
Con una miriade di funzionalità integrate e un'interfaccia facile da usare, c'è molto da esaminare. Autorizza il microfono e la fotocamera del tuo dispositivo e l'app è attiva e funzionante. Tuttavia, in alcuni casi, l'app potrebbe continuare a utilizzare il microfono del dispositivo anche quando non è necessario. In tal caso, la soluzione migliore è forzare l'interruzione di Zoom dall'utilizzo continuo del microfono del dispositivo. E in questa guida ti aiuteremo proprio in questo. Segui.
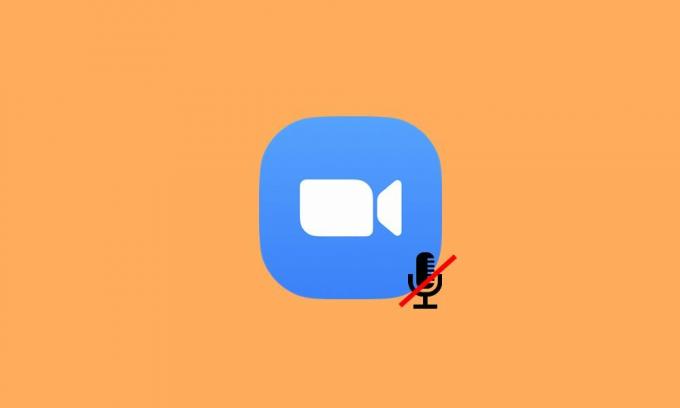
Come forzare l'arresto dello zoom dall'utilizzo continuo del microfono
Se desideriamo disattivare l'audio su Zoom, puoi facilmente disattivarlo facendo clic sull'opzione Mute situata nella barra inferiore. Allo stesso modo, è anche possibile abilitare l'opzione "Disattiva sempre il microfono quando si partecipa a una riunione". Quest'ultimo disattiverà per impostazione predefinita l'audio non appena partecipi a una riunione. Poi c'è anche un'opzione per disattivare l'audio appena prima di partecipare a una chiamata (utilizzando l'opzione Non connettersi all'audio).
Annunci
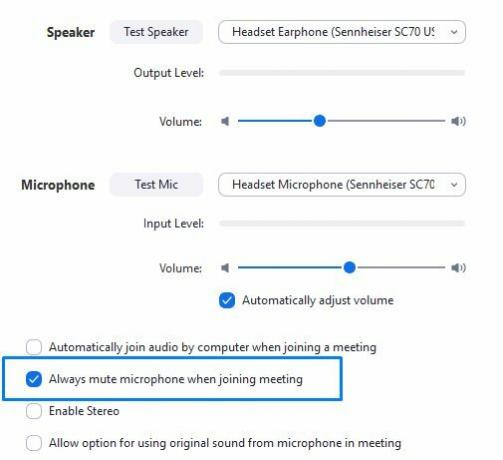
Tuttavia, tutte queste opzioni disattiveranno solo la tua voce, l'app accederà comunque al tuo microfono. Quindi, per forzare l'interruzione di Zoom dall'utilizzo continuo del microfono del dispositivo, dovrai revocare le autorizzazioni del microfono. Anche se questo potrebbe richiedere alcuni passaggi aggiuntivi, è il modo migliore per impedire all'app di accedere al microfono del tuo PC o smartphone. Quindi, su questa nota, controlliamo i passaggi per eseguire questa attività su entrambe le piattaforme.
Sul tuo PC Windows
Ecco i passaggi per revocare l'autorizzazione del microfono di Zoom sul tuo PC Windows.
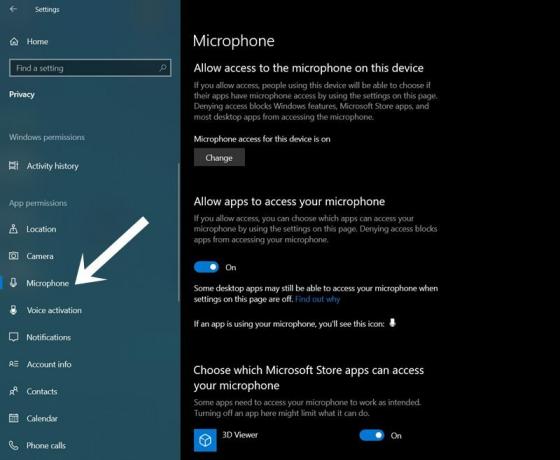
- Usa le combinazioni di tasti di scelta rapida Windows + I per avviare la pagina Impostazioni.
- Quindi vai alla sezione Privacy.
- Seleziona Microfono dalla barra dei menu a sinistra nel menu Autorizzazioni app.
- Ora disabilita semplicemente l'interruttore accanto all'app Zoom.
- D'altra parte, se stai usando Zoom dal tuo browser, puoi disabilitare il permesso del microfono di quel browser web.
Sugli smartphone Android
Se desideri forzare l'interruzione dello zoom dall'utilizzo continuo del microfono del tuo dispositivo Android, fai riferimento ai passaggi seguenti:
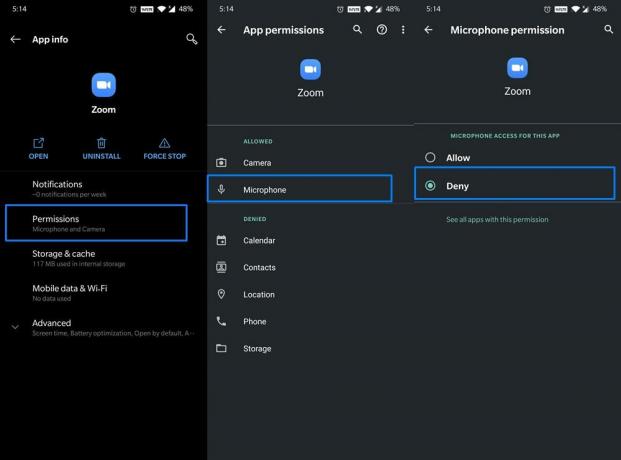
Annunci
- Vai alle Impostazioni sul tuo dispositivo Android.
- Quindi vai su App e notifiche> Informazioni sull'app.
- Seleziona Zoom dall'elenco e vai alla sua sezione Autorizzazione.
- Quindi selezionare Microfono nella sezione Consentito e modificarlo in Nega.
Questo è tutto. Questi erano i passaggi per forzare l'interruzione dell'utilizzo continuo del microfono del dispositivo da parte dello Zoom. Tieni presente che la prossima volta che stai per rispondere a una chiamata, dovrai prima abilitare il permesso del microfono. Detto questo, se hai altre domande relative ai passaggi di cui sopra, faccelo sapere nei commenti. In conclusione, eccone alcuni Suggerimenti e trucchi per iPhone, Suggerimenti e trucchi per PC, e Suggerimenti e trucchi per Android dovresti controllare anche tu.



