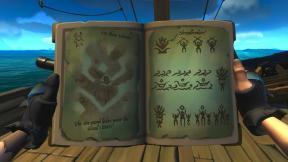Come creare un diagramma a dispersione utilizzando Fogli Google
Altra Guida Utile / / August 04, 2021
Annunci
In questa guida, ti mostreremo i passaggi per creare un grafico a dispersione utilizzando Fogli Google. Questo strumento per fogli di calcolo online di Google ti consente di eseguire una miriade di attività. Le funzionalità di modifica collaborativa, strumenti come Macro e tabella pivot e le tecniche di convalida dei dati sono solo alcune delle caratteristiche ben note. Sulla stessa linea, ha anche la possibilità di rappresentare graficamente i tuoi dati attraverso grafici a barre, istogrammi, grafici a torta, grafici a dispersione e simili.
Per quanto riguarda questa guida, oggi ci concentreremo sui grafici a dispersione. Per chi non lo sapesse, questo grafico viene utilizzato per stabilire una correlazione tra due variabili. In altre parole, potresti avere un'idea concreta di quanto una variabile è influenzata o influenzata dall'altra. Quindi, per ottenere la relazione o le tendenze generali tra due variabili, questa dovrebbe essere la tua scelta. E in questa guida ti aiuteremo solo con. Oggi ti mostreremo come creare un grafico a dispersione utilizzando Fogli Google. Segui le istruzioni dettagliate.
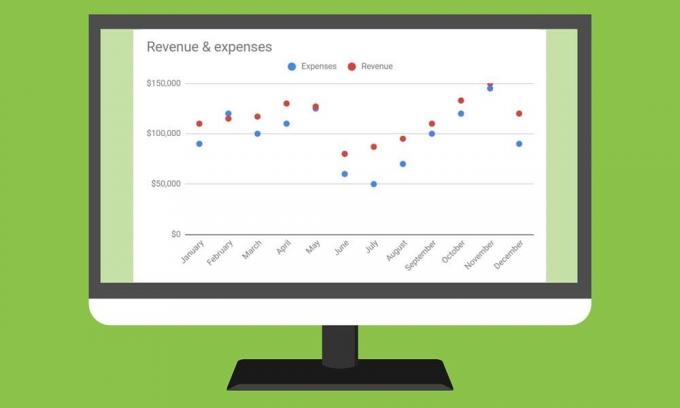
Sommario
-
1 Come creare un diagramma a dispersione utilizzando Fogli Google
- 1.1 Creazione di grafici a dispersione
- 1.2 Creazione di più grafici a dispersione di dati in Fogli Google
- 1.3 Creazione di un grafico a bolle
- 1.4 Personalizzazione dei grafici a dispersione
Come creare un diagramma a dispersione utilizzando Fogli Google
Potrebbero esserci parecchi casi in cui potresti dover utilizzare questa trama. Ad esempio, nello stabilire una correlazione tra lo stipendio dei dipendenti e la loro esperienza lavorativa, la domanda di gelati con l'aumento e la diminuzione della temperatura tra gli altri.
Annunci
Sebbene potresti anche utilizzare i grafici per mostrare le tendenze tra le variabili, tuttavia, non sono in grado di dipingere il quadro completo e tendono piuttosto a complicare eccessivamente la questione. Detto questo, esaminiamo ora i passaggi per creare un grafico a dispersione utilizzando Fogli Google.
Creazione di grafici a dispersione

- Innanzitutto, avrai bisogno di dati formattati per questo grafico. Quindi inizia creando due o più colonne di dati in Fogli Google. La prima colonna fungerà da dati per l'asse X mentre tutte le altre colonne rappresenteranno i dati sull'asse Y.
- Per semplicità, prendiamo due colonne di dati che fungeranno da asse X e asse Y singolo. Allo stesso modo, etichetta entrambe queste colonne in quanto fungerebbero da titoli per l'asse.
- Ora seleziona tutti i dati (inclusa l'intestazione) e vai su Inserisci> Grafico.

- Questo aprirà l'Editor dei grafici.
- Vai alla sezione Configurazione e seleziona Grafico a dispersione dal menu a discesa Tipo di grafico.
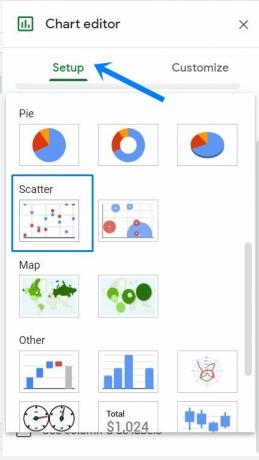
- Questo creerà un grafico a dispersione per i dati selezionati, come mostrato nell'immagine sopra.
Creazione di più grafici a dispersione di dati in Fogli Google

A partire da ora, avevamo a che fare con una singola variabile dell'asse Y. Ma come accennato prima, puoi anche aggiungere più variabili dell'asse Y creando più dati di colonna. Nell'esempio seguente, abbiamo creato Month come prima colonna, quindi agirà come l'asse X. Successivamente, le altre due colonne di Spese e Entrate fungeranno da asse Y. Il grafico a dispersione di questi dati in Fogli Google sarà simile a quello che abbiamo condiviso sopra.
Creazione di un grafico a bolle
Sulla stessa linea, se si dispone di più variabili dell'asse Y, è possibile utilizzare un grafico a dispersione a bolle. Come sopra, le prime 2 dimensioni sono gli assi orizzontale (X) e verticale (Y). La terza dimensione fungerà da dimensione della bolla. I passaggi per creare un grafico a dispersione a bolle sono abbastanza simili al normale grafico a dispersione in Fogli Google. Hai solo bisogno di avere i dati formattati correttamente, come indicato di seguito:
Annunci

- Prima colonna: Digita un'etichetta che verrà visualizzata all'interno del fumetto.
- Seconda colonna: In questa colonna, inserisci i valori per l'asse X.
- Terza colonna: Qui, inserisci i valori dell'asse Y. Ogni colonna di valori Y verrà visualizzata come una serie di punti sul grafico.
- Quarta colonna: Immettere il nome della serie di dati, dove ogni serie di dati è di un colore diverso.
- Quinta colonna: Infine, inserisci un numero per la dimensione della bolla.
- Righe: Tieni presente che qui ogni riga rappresenta una bolla sul grafico.

Seleziona tutti i dati (inclusa l'intestazione) e vai su Inserisci> Grafico. Ora nella sezione Tipo di grafico, scorri fino alla sezione Scatter e seleziona Grafico a bolle. Verrà ora creato il grafico corrispondente dei dati selezionati, come mostrato nell'immagine sopra.
Personalizzazione dei grafici a dispersione
Puoi anche personalizzare i grafici a dispersione che hai appena creato tramite Fogli Google. Per fare ciò, apri l'Editor dei grafici tramite Inserisci> Grafici. Quindi vai alla sezione Personalizza e ora puoi apportare modifiche agli stili del grafico, modificare i titoli degli assi, cambiare i colori dei punti e la posizione degli assi, o persino cambiare la posizione della legenda. Allo stesso modo, puoi anche modificare o formattare i testi degli assi X e Y o aggiungere e modificare le linee della griglia. Puoi anche personalizzare l'aspetto delle bolle (nel caso di Bubble Scatter Plot).
Annunci

Quindi con questo, concludiamo la guida su come creare un grafico a dispersione utilizzando Fogli Google. Abbiamo anche condiviso le istruzioni per creare più grafici di dati e grafici Bubble Scatter e i passaggi per personalizzarli. Se hai domande sui passaggi sopra indicati, faccelo sapere nella sezione commenti qui sotto. In conclusione, eccone alcuni Suggerimenti e trucchi per iPhone, Suggerimenti e trucchi per PC, e Suggerimenti e trucchi per Android che dovresti controllare anche tu.