Come proteggere con password il tuo documento MS Word
Altra Guida Utile / / August 04, 2021
Annunci
Se si memorizzano alcune informazioni riservate o sensibili nel documento di Word, si consiglia vivamente di proteggerle con una password. E diventa ancora più importante farlo quando il file viene archiviato in un PC condiviso da molti membri della tua organizzazione.
Inoltre, funge anche da misura di sicurezza aggiuntiva nel caso in cui desideri che il file sia accessibile solo dal destinatario previsto. Fortunatamente, Microsoft ha incorporato un meccanismo di protezione con password per tutte le sue app di Office e Word non è diverso. Quindi, con questo in mente, ecco i passaggi interessati per svolgere l'attività di cui sopra.

Come proteggere con password un documento di Word
I passaggi sono leggermente diversi per gli utenti Windows e Mac. Quindi li abbiamo condivisi in diverse sezioni. Inoltre, non è possibile crittografare o decrittografare un file Word online, ovvero utilizzando la sua versione Web. Se hai a che fare con quest'ultimo, fai clic su Apri in Word e quindi esegui l'attività desiderata dall'applicazione Word sul tuo PC.
Annunci
Su Windows
- Apri il documento Word desiderato e fai clic su File. Sarà situato in alto a sinistra nella barra dei menu.
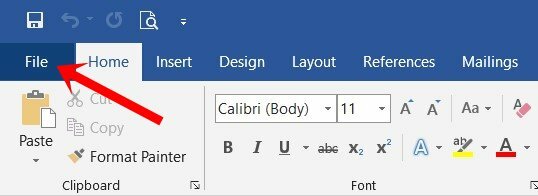
- Quindi vai alla sezione Informazioni dalla barra dei menu a sinistra. Fare clic sull'opzione Proteggi documento.
- Dal menu a discesa, seleziona Crittografa con password.

- Quindi nella finestra di dialogo Crittografa documento, digita la password desiderata e premi OK. Assicurati di annotare questa password in un luogo più sicuro, perché se finisci per dimenticarla, potrebbe non esserci altro modo per accedere a questo file.
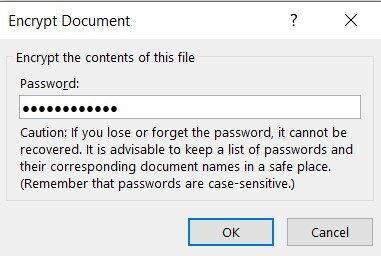
- Immettere nuovamente la stessa password nella finestra di dialogo di conferma della password e premere Invio.

- Non appena lo fai, dovresti vedere la sezione Proteggi documento evidenziata. Ciò significa che la password è stata impostata per questo file.
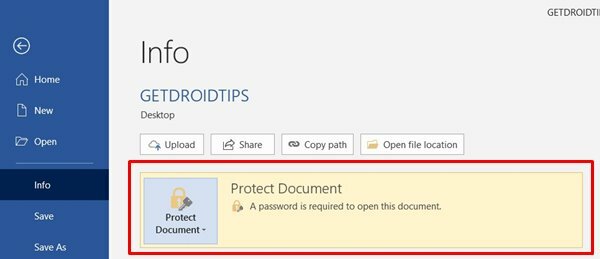
- La prossima volta che aprirai questo file, sarai accolto con la finestra di dialogo della password. Immettere la password richiesta e procedere con l'attività.
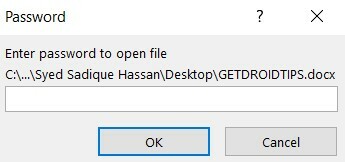
Questi erano i passaggi per proteggere con password un documento di Word su Windows. Rivolgiamo la nostra attenzione all'ecosistema Apple.
Su macOS
- Apri il documento di Word desiderato e fai clic sull'opzione Revisione dalla barra dei menu in alto.
- Quindi seleziona l'opzione Proteggi documento.

- Ora nella sezione Sicurezza, puoi impostare una password per aprire il documento, per modificare il documento o entrambe le cose.

- Immettere la password nel campo desiderato e fare clic su OK. Digita nuovamente la password per confermarla e fai clic su OK.
- Questo è tutto. Con questo, hai protetto il file Word sul tuo Mac.
Con questo, concludiamo la guida su come proteggere con password un documento di Word. Abbiamo condiviso i passaggi sia per la piattaforma, Windows che per macOS. Se hai ancora domande, faccelo sapere nella sezione commenti. In conclusione, eccone alcuni Suggerimenti e trucchi per iPhone, Suggerimenti e trucchi per PC, e Suggerimenti e trucchi per Android che dovresti controllare anche tu.
Guide correlate
- Come aggiungere o rimuovere commenti in Microsoft Word
- Registra e trascrivi audio in MS Word | Come
- Come inserire Emoji in Microsoft Word
- Comprimi immagini in Microsoft Word | Come



![Guida rapida per risolvere i problemi di Koolnee Wifi [Risoluzione dei problemi]](/f/cb465e9d298ae76610c15efd4d0d8434.png?width=288&height=384)